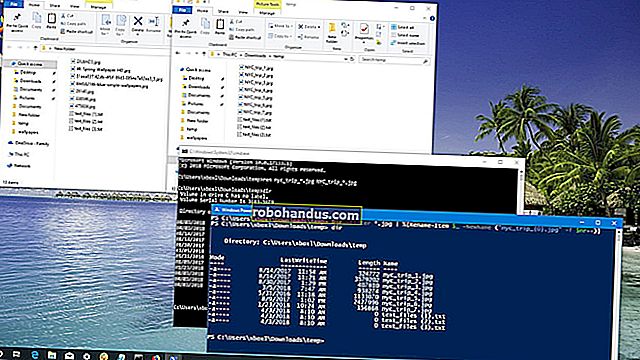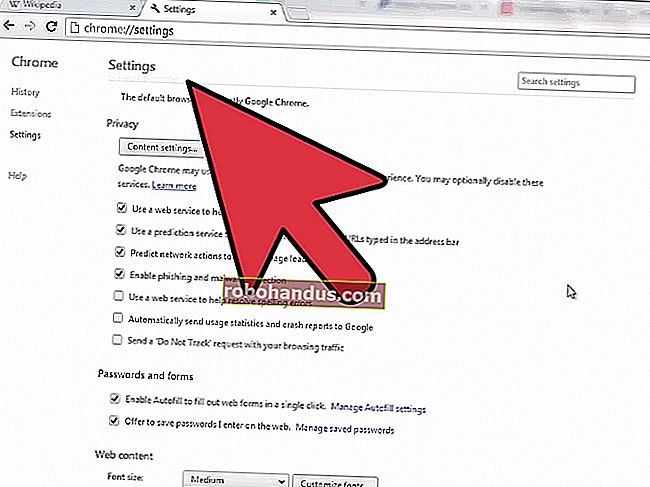최고의 Microsoft Word 키보드 단축키

Microsoft Word에 익숙하더라도 작업 속도를 높이고 일반적으로 작업을 더 편리하게 만드는 데 사용할 수있는 키보드 바로 가기의 수와 종류에 놀라실 수 있습니다.
자,이 모든 키보드 콤보를 외울 사람이 있습니까? 당연히 아니지! 모든 사람의 요구 사항이 다르므로 일부는 다른 사용자보다 더 유용 할 것입니다. 그리고 몇 가지 새로운 트릭을 선택하더라도 그만한 가치가 있습니다. 우리는 또한 목록을 깨끗하고 간단하게 유지하려고 노력 했으므로 계속해서 도움이되는 목록을 인쇄하십시오!
또한 여기에있는 바로 가기 목록이 꽤 길지만 Word에서 사용할 수있는 모든 키보드 콤보의 전체 목록은 아닙니다. 우리는 더 일반적으로 유용한 바로 가기로 유지하려고 노력했습니다. 그리고 이러한 바로 가기는 거의 모두 오랫동안 사용되어 왔으므로 사용중인 Word 버전에 관계없이 유용 할 것입니다.
일반 프로그램 바로 가기
Microsoft Word에는 문서 저장부터 실수 실행 취소까지 모든 작업을 쉽게 수행 할 수있는 많은 일반 프로그램 바로 가기가 있습니다.
- Ctrl + N : 새 문서 만들기
- Ctrl + O : 기존 문서 열기
- Ctrl + S : 문서 저장
- F12 : 다른 이름으로 저장 대화 상자 열기
- Ctrl + W : 문서 닫기
- Ctrl + Z : 작업 실행 취소
- Ctrl + Y : 작업 다시 실행
- Alt + Ctrl + S : 창 분할 또는 분할보기 제거
- Ctrl + Alt + V : 인쇄 레이아웃보기
- Ctrl + Alt + O : 개요보기
- Ctrl + Alt + N : 초안보기
- Ctrl + F2 : 인쇄 미리보기보기
- F1 : 도움말 창 열기
- Alt + Q : "하고 싶은 작업을 알려주세요"상자로 이동합니다.
- F9 : 현재 선택에서 필드 코드 새로 고침
- Ctrl + F : 문서 검색
- F7 : 맞춤법 및 문법 검사 실행
- Shift + F7 : 동의어 사전을 엽니 다. 단어를 선택한 경우 Shift + F7은 동의어 사전에서 해당 단어를 찾습니다.
문서에서 이동
바로 가기 키를 사용하여 문서 전체를 쉽게 탐색 할 수 있습니다. 문서가 길고 전체 내용을 스크롤하지 않거나 단순히 단어 나 문장간에 쉽게 이동하려는 경우 시간을 절약 할 수 있습니다.
- 왼쪽 / 오른쪽 화살표 : 삽입 점 (커서)을 왼쪽 또는 오른쪽으로 한 문자 이동
- Ctrl + 왼쪽 / 오른쪽 화살표 : 왼쪽 또는 오른쪽으로 한 단어 이동
- 위쪽 / 아래쪽 화살표 : 한 줄 위 또는 아래로 이동
- Ctrl + 위 / 아래 화살표 : 한 단락 위 또는 아래로 이동
- 끝 : 현재 줄의 끝으로 이동
- Ctrl + End : 문서의 끝으로 이동
- 홈 : 현재 줄의 처음으로 이동
- Ctrl + Home : 문서의 처음으로 이동
- Page Up / Page Down : 한 화면 위 또는 아래로 이동
- Ctrl + Page Up / Page Down : 이전 또는 다음 찾아보기 개체로 이동 (검색 수행 후)
- Alt + Ctrl + Page Up / Page Down : 현재 창의 상단 또는 하단으로 이동
- F5 : "이동"탭이 선택된 상태에서 찾기 대화 상자를 열어 특정 페이지, 섹션, 책갈피 등으로 빠르게 이동할 수 있습니다.
- Shift + F5 : 삽입 점이 배치 된 마지막 세 위치를 순환합니다. 문서를 방금 연 경우 Shift + F5를 누르면 문서를 닫기 전에 편집하던 마지막 지점으로 이동합니다.
텍스트 선택
이전 섹션에서 화살표 키를 사용하여 삽입 지점을 이동하고 Ctrl 키를 사용하여 해당 이동을 수정했음을 알 수 있습니다. Shift 키를 사용하여 많은 키 콤보를 수정하면 다양한 방법으로 텍스트를 선택할 수 있습니다.
- Shift + 왼쪽 / 오른쪽 화살표 : 현재 선택 항목을 왼쪽 또는 오른쪽으로 한 문자 확장
- Ctrl + Shift + 왼쪽 / 오른쪽 화살표 : 현재 선택 항목을 왼쪽 또는 오른쪽으로 한 단어 확장
- Shift + 위 / 아래 화살표 : 선택 영역을 한 줄 위 또는 아래로 확장
- Ctrl + Shift + 위쪽 / 아래쪽 화살표 : 선택 영역을 단락의 시작 또는 끝으로 확장
- Shift + End : 선택 영역을 줄 끝으로 확장
- Shift + Home : 선택 부분을 줄의 시작 부분으로 확장
- Ctrl + Shift + Home / End : 선택 영역을 문서의 시작 또는 끝으로 확장
- Shift + Page Down / Page Up : 선택 영역을 한 화면 아래 또는 위로 확장
- Ctrl + A : 전체 문서 선택
- F8 : 선택 모드로 들어갑니다. 이 모드에서 화살표 키를 사용하여 선택을 확장 할 수 있습니다. F8 키를 최대 5 번 눌러 선택 영역을 바깥쪽으로 확장 할 수도 있습니다. 첫 번째로 누르면 선택 모드로 들어가고, 두 번째로 누르면 삽입 지점 옆에있는 단어가 선택되고, 세 번째는 전체 문장, 네 번째는 단락의 모든 문자, 다섯 번째는 전체 문서를 선택합니다. Shift + F8을 누르면 동일한주기가 작동하지만 반대로 작동합니다. 언제든지 Esc 키를 눌러 선택 모드를 종료 할 수 있습니다. 요령을 이해하는 데 약간의 시간이 필요하지만 꽤 재미 있습니다!
- Ctrl + Shift + F8 : 열을 선택합니다. 열이 선택되면 왼쪽 및 오른쪽 화살표 키를 사용하여 선택 영역을 다른 열로 확장 할 수 있습니다.
텍스트 편집
Word는 텍스트 편집을위한 여러 키보드 바로 가기도 제공합니다.
- 백 스페이스 : 왼쪽의 한 문자 삭제
- Ctrl + 백 스페이스 : 왼쪽에서 한 단어 삭제
- 삭제 : 오른쪽에있는 한 문자 삭제
- Ctrl + Delete : 오른쪽의 한 단어 삭제
- Ctrl + C : 클립 보드 텍스트에 복사 또는 그래픽
- Ctrl + X : 선택한 텍스트 또는 그래픽을 클립 보드로 잘라 내기
- Ctrl + V : 클립 보드 내용 붙여 넣기
- Ctrl + F3 : 선택한 텍스트를 스파이크로 자릅니다. Spike는 일반 클립 보드에서 흥미로운 변형입니다. Spike로 텍스트를 계속 잘라낼 수 있으며 Word는 모든 것을 기억합니다. Spikes 내용을 붙여 넣을 때 Word는 잘라낸 모든 내용을 붙여 넣지 만 각 항목을 고유 한 줄에 배치합니다.
- Ctrl + Shift + F3 : Spike 내용 붙여 넣기
- Alt + Shift + R : 문서의 이전 섹션에서 사용 된 머리글 또는 바닥 글 복사
문자 서식 적용
Word에는 문자 서식 및 단락 서식을 적용하기위한 많은 키보드 콤보가 있지만 다음 섹션에서 다룹니다. 바로 가기를 사용하여 선택한 텍스트 또는 텍스트가 선택되지 않은 경우 다음에 입력하는 모든 항목에 서식을 적용 할 수 있습니다.
- Ctrl + B : Apple 굵게 서식
- Ctrl + I : 기울임 꼴 적용
- Ctrl + U : 밑줄 서식 적용
- Ctrl + Shift + W : 단어에 밑줄 서식을 적용하지만 단어 사이의 공백은 적용하지 않습니다.
- Ctrl + Shift + D : 이중 밑줄 서식 적용
- Ctrl + D : 글꼴 대화 상자 열기
- Ctrl + Shift + : 글꼴 크기를 한 번에 하나씩 미리 설정된 크기로 줄이거 나 늘립니다.
- Ctrl + [또는] : 한 번에 한 포인트 씩 글꼴 크기를 줄이거 나 늘립니다.
- Ctrl + = : 아래 첨자 서식 적용
- Ctrl + Shift + 더하기 키 : 위 첨자 서식 적용
- Shift + F3 : 텍스트의 대소 문자 형식을 순환합니다. 사용 가능한 형식은 문장 대소 문자 (첫 글자 대문자, 나머지는 모두 소문자), 소문자, 대문자, 제목 대소 문자 (각 단어의 첫 글자를 대문자로 표시) 및 대소 문자를 전환합니다.
- Ctrl + Shift + A : 모든 문자를 대문자로 서식 지정
- Ctrl + Shift + K : 모든 문자를 소문자로 포맷합니다.
- Ctrl + Shift + C : 선택 항목의 문자 서식 복사
- Ctrl + Shift + V : 선택한 텍스트에 서식 붙여 넣기
- Ctrl + Space : 선택 항목에서 모든 수동 문자 서식을 제거합니다 .
단락 서식 적용
문자 서식과 마찬가지로 Word에는 단락 서식 지정과 관련된 단축키가 많이 있습니다.
- Ctrl + M : 단락을 누를 때마다 한 단계 씩 들여 쓰기
- Ctrl + Shift + M : 단락을 누를 때마다 한 단계 씩 들여 쓰기
- Ctrl + T : 누를 때마다내어 쓰기 증가
- Ctrl + Shift + T : 누를 때마다내어 쓰기를 줄입니다.
- Ctrl + E : 단락 가운데
- Ctrl + L : 단락 왼쪽 맞춤
- Ctrl + R : 단락 오른쪽 맞춤
- Ctrl + J : 단락 양쪽 맞춤
- Ctrl + 1 : 단일 간격 설정
- Ctrl + 2 : 이중 간격 설정
- Ctrl + 5 : 1.5 줄 간격 설정
- Ctrl + 0 : 단락 앞의 한 줄 간격 제거
- Ctrl + Shift + S : 스타일 적용을위한 팝업 창 열기
- Ctrl + Shift + N : 일반 단락 스타일 적용
- Alt + Ctrl + 1 : 제목 1 스타일 적용
- Alt + Ctrl + 2 : 제목 2 스타일 적용
- Alt + Ctrl + 3 : 제목 3 스타일 적용
- Ctrl + Shift + L : 목록 스타일 적용
- Ctrl + Q : 모든 단락 서식 제거
물건 삽입
문서에 구역 나누기를 삽입하려고하거나 일반적인 기호를 찾고 싶지 않은 경우 Word의 키보드 콤보를 사용하면됩니다.
- Shift + Enter : 줄 바꿈 삽입
- Ctrl + Enter : 페이지 나누기 삽입
- Ctrl + Shift + Enter : 단 나누기 삽입
- Ctrl + 하이픈 (-) : 선택적 하이픈 또는 엔 대시를 삽입합니다. 선택적 하이픈은 단어가 줄 끝에서 분리되지 않는 한 하이픈을 사용하지 않도록 Word에 지시합니다. 그렇다면 Word는 사용자가 배치 한 위치에 하이픈을 사용합니다.
- Alt + Ctrl + 하이픈 (-) : 전각 대시 삽입
- Ctrl + Shift + 하이픈 (-) : 줄 바꿈하지 않는 하이픈을 삽입합니다. 이것은 하이픈이있는 경우에도 행 끝에서 단어를 나누지 않도록 Word에 지시합니다. 예를 들어 전화 번호와 같은 것을 포함하고 모든 것이 한 줄에 표시되도록하려는 경우 유용합니다.
- Ctrl + Shift + 스페이스 바 : 줄 바꿈하지 않는 공백 삽입
- Alt + Ctrl + C : 저작권 기호 삽입
- Alt + Ctrl + R : 등록 상표 기호 삽입
- Alt + Ctrl + T : 상표 기호 삽입
아웃 라인 작업
긴 문서를 크래킹하기 전에 개요를 작성하십시오. 당신이 조직화되고 윤곽을 그리는 영혼들 가운데 있다면, 여기 당신을 도울 수있는 몇 가지 지름길이 있습니다.
- Alt + Shift + 왼쪽 / 오른쪽 화살표 : 줄 올리기 (왼쪽으로 이동) 또는 내리기 (오른쪽으로 이동)
- Ctrl + Shift + N : 개요 수준을 일반 본문 텍스트로 강등
- Alt + Shift + 위쪽 / 아래쪽 화살표 : 윤곽선에서 삽입 점을 위 또는 아래로 이동합니다.
- Alt + Shift + 더하기 또는 빼기 키 : 제목 아래의 텍스트 확장 또는 축소
- Alt + Shift + A : 개요의 모든 텍스트 또는 제목 확장 또는 축소
- Alt + Shift + L : 본문 텍스트의 첫 줄 또는 전체 본문 표시
- Alt + Shift + 1 : 제목 1 스타일이 적용된 모든 제목 표시
- Alt + Shift + 다른 숫자 키 : 해당 수준까지의 모든 제목 표시
테이블 작업
표에서 이동하는 것은 일반 텍스트에서 이동하는 것과는 다릅니다. 가고 싶은 곳을 클릭하는 대신 다음 콤보를 확인하세요.
- Tab : 행의 다음 셀로 이동하고 내용이있는 경우 해당 내용을 선택합니다.
- Shift + Tab : 행의 이전 셀로 이동하고 내용이있는 경우 해당 내용을 선택합니다.
- Alt + Home / End : 행의 첫 번째 또는 마지막 셀로 이동
- Alt + Page Up / Page Down : 열의 첫 번째 또는 마지막 셀로 이동
- 위쪽 / 아래쪽 화살표 : 이전 또는 다음 행으로 이동
- Shift + 위쪽 / 아래쪽 화살표 : 삽입 점 또는 선택 항목 위 또는 아래 행에서 셀을 선택합니다. 더 많은 셀을 계속 선택하려면이 콤보를 계속 누르십시오. 한 행에 여러 셀을 선택한 경우이 콤보는 위 또는 아래 행에있는 동일한 셀을 선택합니다.
- 키패드의 Alt + 5 (NumLock 꺼짐) : 전체 테이블 선택
그게 다입니다. 바라건대, Word에서 작업을 좀 더 쉽게 할 수있는 몇 가지 새로운 바로 가기 키를 찾았 으면합니다!
그러나 이것만으로 충분하지 않다면 Word를 사용하면 명령, 스타일 및 상용구 항목에 대한 고유 한 바로 가기 키를 만들 수도 있습니다. 또한 사용자가 만든 사용자 지정 키보드 단축키 목록을 인쇄 할 수있는 편리한 가이드도 있습니다. 즐겨!