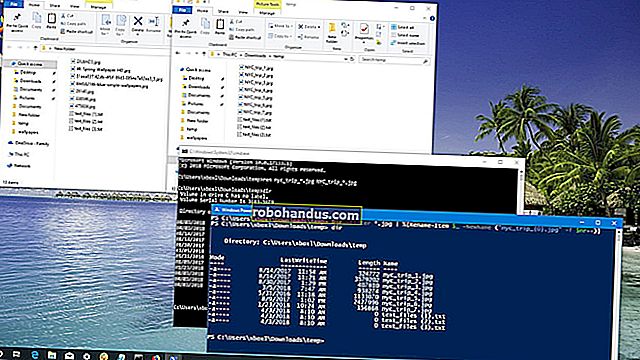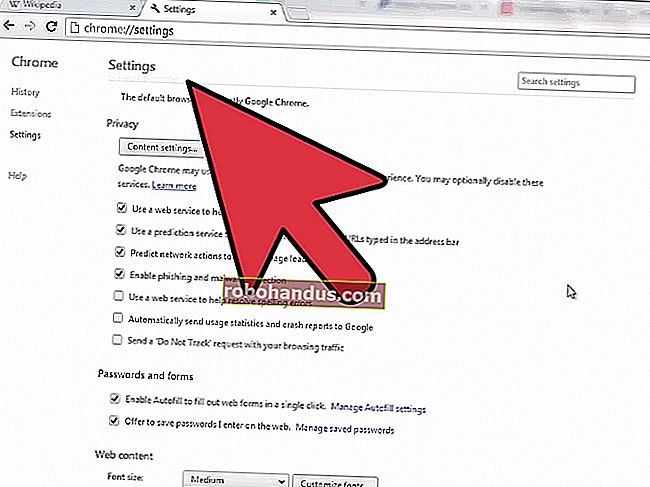Windows PC에서 Mac 포맷 드라이브를 읽는 방법

Windows는 일반적으로 Mac으로 포맷 된 드라이브를 읽을 수 없으며 대신 삭제를 제안합니다. 그러나 타사 도구는 공백을 메우고 Windows에서 Apple의 HFS + 파일 시스템으로 포맷 된 드라이브에 대한 액세스를 제공합니다. 이를 통해 Windows에서 Time Machine 백업을 복원 할 수도 있습니다.
Mac과 Windows 모두에서 드라이브를 사용할 것이라는 것을 알고 있다면 두 가지 모두와 호환되는 exFAT 파일 시스템을 사용해야합니다. 그러나이를 예상하지 못했다면 Windows에서 기본적으로 읽을 수없는 Apple의 HFS Plus로 드라이브를 포맷했을 수 있습니다. 실제로 일부 제조업체는이 Mac 전용 파일 시스템으로 미리 포맷 된 "Mac"드라이브를 판매합니다.
드라이브를 포맷하지 마십시오! (아직)
Mac으로 포맷 된 드라이브를 Windows에 연결하면 "사용하기 전에 X 드라이브의 디스크를 포맷해야합니다."라는 메시지가 표시됩니다. "디스크 포맷"버튼을 클릭하지 마십시오. 그렇지 않으면 Windows가 드라이브의 내용을 지울 것입니다. "취소"를 클릭하십시오!
이 메시지는 Windows가 Apple의 HFS + 파일 시스템을 인식하지 못하기 때문에 나타납니다. 다른 응용 프로그램이 수행하기 때문에 괜찮습니다. 중요한 파일을 드라이브에서 꺼낼 때까지 드라이브를 포맷하지 마십시오.
물론 드라이브에 중요한 파일이없는 경우 계속 진행하여 포맷 할 수 있습니다. 그러나 당신이하기 전에 당신이 필요로하는 것이 없다는 것을 절대적으로 확인하십시오.

옵션 1 : HFSExplorer는 무료이며 기본입니다.
관련 : Windows에서 Time Machine 백업에서 파일을 복원하는 방법
드라이브에서 몇 개의 파일 만 가져와야하는 경우 HFSExplorer를 권장합니다. Mac 포맷 드라이브에 액세스 할 수있는 유일한 완전 무료 방법입니다. 그러나 Java가 필요하므로 먼저 설치해야합니다. 그런 다음 다른 Windows 프로그램과 마찬가지로 HFSExplorer를 설치하십시오.
그러나 HFSExplorer는 화려하지 않으며 많은 기능이 없습니다. Mac 포맷 드라이브에 쓸 수 없으며 파일 탐색기에 통합되는 파일 시스템 드라이버를 설치하지도 않습니다. 그러나 HFSExplorer를 열고 Mac 포맷 드라이브를 읽고 파일을 한 푼도 지불하지 않고도 Windows PC에 복사 할 수 있습니다. 또한 Mac .dmg 디스크 이미지를 마운트하여 내부 파일을 가져올 수도 있습니다.
이 애플리케이션의 읽기 전용 특성이 반드시 나쁜 것은 아닙니다. 타사 드라이버의 버그가 Mac으로 포맷 된 드라이브와 그에있는 파일을 손상시킬 수 없도록합니다. 다른 애플리케이션에서도 읽기 전용 모드를 설정할 수 있지만 쓰기 지원을 사용하지 않을 경우 비용을 지불 할 이유가 적습니다.
HFSExplorer를 사용하려면 Mac 포맷 드라이브를 Windows PC에 연결하고 HFSExplorer를 시작합니다. "파일"메뉴를 클릭하고 "장치에서 파일 시스템로드"를 선택합니다. 연결된 드라이브를 자동으로 찾고로드 할 수 있습니다. 그래픽 창에서 HFS + 드라이브의 내용을 볼 수 있습니다. 원하는 파일이나 폴더를 선택하고 "추출"을 클릭 한 다음 폴더를 선택하십시오. PC에서 선택한 위치로 복사됩니다.

옵션 2 : Paragon HFS +는 $ 20이지만 쓰기 액세스 및 더 나은 통합 제공
Paragon의 Windows 용 HFS +는 약간 더 멋지지만 비용이 많이 듭니다. 이 도구는 파일 탐색기의 다른 드라이브 또는 열기 또는 저장 대화 상자가있는 다른 Windows 응용 프로그램과 같이 Mac 포맷 드라이브에 액세스 할 수있는 파일 시스템 드라이버를 설치합니다. 향상된 속도를 자랑하며 HFSExplorer보다 빠르더라도 놀라지 않을 것입니다. 또한 HFSExplorer와 달리 Mac 포맷 드라이브에 대한 전체 읽기 / 쓰기 액세스를 제공하므로 Windows 내에서 드라이브에 쓸 수 있습니다. 설치하기 만하면 Mac 드라이브가 다른 드라이브처럼 표시됩니다.
정기적으로 Mac 포맷 드라이브로 작업해야하고 운영 체제 통합, 속도 및 쓰기 액세스를 원하는 경우 Paragon HFS +는 훌륭한 선택이며 그만한 가치가 있습니다. 그러나 가끔 Mac으로 포맷 된 드라이브에서 일부 파일을 가져와야하는 경우 이는 과도하며 HFSExplorer를 고수하면 20 달러를 절약 할 수 있습니다.
Paragon은 Windows 용 HFS +의 10 일 무료 평가판을 제공하므로 한 번 사용해보고 작동하는지 확인할 수 있습니다. 또한 Mac으로 포맷 된 드라이브에서 파일을 한 번만 가져와야하는 경우 평가판을 사용하고 만료 될 때까지 응용 프로그램을 사용할 수 있습니다.

옵션 3 : Mediafour MacDrive의 가격은 $ 50 ~ $ 70이지만 더 많은 기능을 포함합니다
Mediafour의 MacDrive는 Paragon의 Windows 용 HFS +와 유사하지만 더 많은 기능과 세련미가 있습니다. 표준 버전의 경우 50 달러, 프로 버전의 경우 70 달러로 Paragon HFS +보다 눈에 띄게 비쌉니다.
대부분의 사람들에게이 소프트웨어는 그만한 가치가 없습니다. 그러나 Mac 포맷 RAID 디스크 지원과 같은 몇 가지 고유 한 기능을 제공합니다. 또한 Mac 포맷 드라이브의 확인, 복구 및 포맷을 지원하는 그래픽 인터페이스를 제공합니다. Paragon의 HFS +는 그래픽 인터페이스를 제공하지 않으며 파일 탐색기 및 기타 응용 프로그램에서 HFS + 드라이브에 액세스 할 수 있도록합니다.
이러한 도구가 모두 필요하면 사용해보십시오. Windows에서 Mac으로 포맷 된 드라이브 작업을위한 가장 완벽한 기능을 갖춘 솔루션입니다. 그러나 이러한 도구가 모두 필요하지는 않습니다.
Mediafour는 MacDrive (Standard 및 Pro 버전 모두)의 5 일 무료 평가판을 제공하므로 이러한 기능이 가치가 있는지 확인해보십시오.

옵션 4 : 드라이브를 exFAT로 포맷합니다. 그러나 경고, 이렇게하면 데이터가 지워집니다!
관련 : FAT32, exFAT 및 NTFS의 차이점은 무엇입니까?
Mac으로 포맷 된 드라이브에서 모든 데이터를 가져 오면 exFAT 파일 시스템으로 포맷하고 싶을 것입니다. Windows와 Mac OS X 모두 추가 타사 소프트웨어없이 exFAT 드라이브에 대한 완전한 읽기-쓰기 지원을 제공합니다. FAT32에는 몇 가지 심각한 제한이 있습니다. 예를 들어 개별 파일의 크기는 각각 최대 4GB까지만 가능하지만 exFAT는 그렇지 않습니다.
Mac으로 포맷 된 드라이브를 사용하는 대신 중요한 파일을 제거하고 Mac과 PC간에 데이터를 이동하기 위해 exFAT로 포맷 된 드라이브를 사용해야합니다.
Windows에서 드라이브를 포맷하려면 파일 탐색기 창에서 드라이브를 마우스 오른쪽 버튼으로 클릭하고 "포맷"을 선택합니다. 목록에서 "exFAT"파일 시스템을 선택하고 "시작"을 클릭합니다. 이렇게하면 드라이브의 모든 파일이 지워집니다! 드라이브에서 파일을 꺼내고 포맷 할 올바른 드라이브를 선택했는지 확인하십시오!

완료되면 Windows PC와 Mac에서 문제없이 드라이브가 작동합니다.
그건 그렇고, 이것은 Windows 사용자에게도 훌륭하게 작동합니다. Mac은 NTFS 드라이브에서 파일을 읽을 수 있지만 기본적으로 Windows NTFS 파일 시스템에 쓸 수는 없습니다. 따라서 기본 플랫폼이 무엇이든 exFAT는 아마도 갈 길일 것입니다.