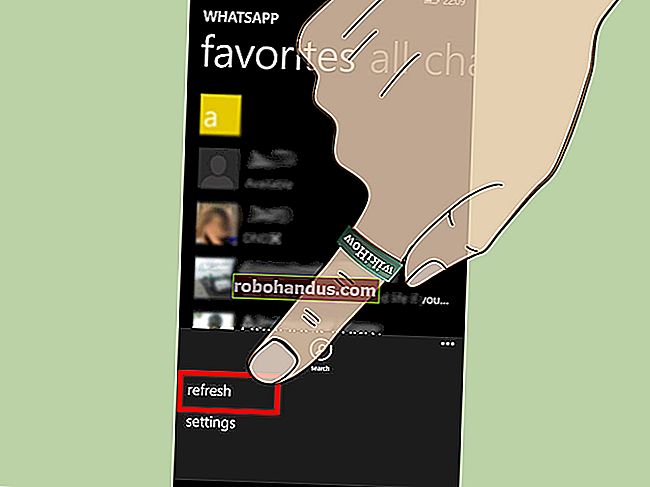Windows에서 시스템 시작에 프로그램, 파일 및 폴더를 추가하는 방법

일부 Windows 앱은 Windows가 부팅 될 때마다 자동으로 시작되도록 구성합니다. 그러나 Windows "시작"폴더에 추가하여 모든 앱, 파일 또는 폴더를 Windows로 시작할 수 있습니다.
- Windows + R을 눌러 "실행"대화 상자를 엽니 다.
- "shell : startup"을 입력 한 다음 Enter 키를 눌러 "Startup"폴더를 엽니 다.
- "시작"폴더에 파일, 폴더 또는 앱의 실행 파일에 대한 바로 가기를 만듭니다. 다음에 부팅 할 때 시작할 때 열립니다.
일부 앱에는 이미 이에 대한 기본 설정이 있지만 그렇지 않은 경우이 방법을 사용하면됩니다. 정기적으로 사용하는 항목이있을 경우를 대비하여 Windows가 시작될 때 파일이나 폴더를 열 수도 있습니다. Windows의 숨겨진 시스템 폴더 중 하나 인 특별한 "시작"폴더에서 시작하려는 항목에 대한 바로 가기를 만들기 만하면됩니다. 이 기술은 Vista에서 Windows 7, 8 및 10까지의 거의 모든 버전의 Windows에서 작동합니다.
그러나 부팅 할 때 더 많은 프로그램을 시작할수록 시작 프로세스가 더 오래 걸리는 것으로 보입니다. 부팅시 시작하지 않으려는 앱이있는 경우 특정 시작 프로그램도 비활성화 할 수 있습니다.
1 단계 : Windows 시작 폴더 열기
관련 : Windows에서 시작 프로그램을 비활성화하는 방법
"시작"은 파일 탐색기에서 탐색 할 수있는 숨겨진 시스템 폴더입니다 (숨겨진 파일을 표시하는 경우). 기술적으로는에 %APPDATA%\Microsoft\Windows\Start Menu\Programs\Startup있지만 파일 탐색기를 열고 탐색을 시작할 필요가 없습니다. 훨씬 더 쉬운 방법이 있습니다.
폴더 이름을 알고있는 경우 "shell"명령을 사용하여 Windows의 숨겨진 폴더와 특수 폴더를 직접 열 수 있습니다. 그리고 "실행"대화 상자에서 바로 "쉘"명령을 실행할 수 있습니다.
"시작"폴더를 쉽게 열려면 Windows + R을 눌러 "실행"상자를 열고 "shell : startup"을 입력 한 다음 Enter 키를 누르십시오.

그러면 "시작"폴더에 대한 파일 탐색기 창이 열립니다.

다음 섹션에서 작업 할 것이기 때문에 계속해서 창을 열어 두십시오.
2 단계 : "시작"폴더에 바로 가기 만들기
앱, 파일 또는 폴더를 Windows로 시작하려면 "시작"폴더 안에 항목에 대한 바로 가기를 생성하기 만하면됩니다. 예를 들어 Sizer라는 이름의 편리한 작은 앱으로 작업 할 것이지만이 기술은 바로 가기를 만드는 대상에 관계없이 적용됩니다.
먼저 바로 가기를 만들 항목을 찾습니다. 두 번째 파일 탐색기 창을 열고 부팅시 시작할 실행 파일, 파일 또는 폴더를 찾으십시오. Windows에서 바로 가기를 만드는 방법에는 여러 가지가 있지만 우리는 매우 빠른 오른쪽 드래그 방법을 좋아합니다. 마우스 오른쪽 버튼을 누른 채 바로 가기를 만들려는 항목을 "시작"폴더로 끕니다. 버튼을 놓으면 몇 가지 옵션이있는 팝업 메뉴가 나타납니다. "여기에 바로 가기 만들기"를 클릭하십시오.

그게 당신이해야 할 전부입니다. 이제 "시작"폴더에 항목에 대한 바로 가기가 표시됩니다.

다음에 Windows를 시작하면 앱, 파일 또는 폴더가 함께 시작됩니다.