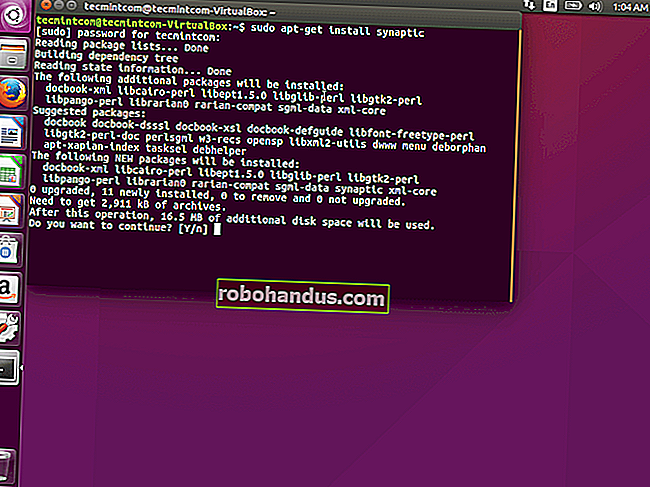게임 중에 커서가 다른 모니터로 이동하는 것을 방지하는 방법

대부분의 게임에서는 Alt + Tab을 사용하지 않는 한 커서를 게임 창으로 제한합니다. 하지만 가끔 모니터가 여러 개인 경우 플레이하는 동안 커서를 다른 화면으로 "드리프트"할 수있는 게임이 제공됩니다. Cursor Lock이라는 무료 도구를 사용하여이를 방지 할 수 있습니다.
Cursor Lock은 자신을 Snake라고 부르는 개발자의 편리한 작은 유틸리티로, 커서를 특정 프로그램 (가장 일반적으로 게임)에 "잠글"수 있습니다. 복잡해 보이지만 대부분의 경우 사용하기가 매우 쉽습니다.
먼저 Cursor Lock을 다운로드하고 일반 Windows 프로그램처럼 설정하십시오. 그런 다음 "Setup Cursor Lock"애플리케이션을 시작합니다.
Cursor Lock 창에는 많은 일이 있지만 많은 게임에서는 매우 간단해야합니다. "프로그램 열기"상자를 선택하고 게임의 EXE 파일을 찾습니다. 예를 들어 제 경우에는 다음 위치에있는 Steam 폴더에있는 Metro : Last Light의 EXE 파일로 지정했습니다.
C : \ Games \ Steam \ steamapps \ common \ Metro Last Light \ MetroLL.exe
그런 다음 창 하단의 "바로 가기 만들기"버튼을 클릭하십시오.

그러면 Cursor Lock이 활성화 된 상태에서 해당 게임을 시작하는 바로 가기가 생성됩니다. 저에게는 이것이 Metro : Last Light를 플레이하는 동안 커서를 계속 유지하는 데 필요한 전부였습니다.
다른 경우에는 몇 가지 인수를 추가해야 할 수도 있습니다. DOOM의 경우 "Open Program"을 내 Steam.exe, "Lock Program"을 DOOM의 EXE, "Open Program Args"를으로 지정 해야한다는 것을 알았습니다 . 해당 게임의 앱 ID는 -applaunch 379720어디에 있습니까 379720?

(게임의 앱 ID가 확실하지 않은 경우 게임을 Google로 이동하고 Steam Store의 해당 페이지로 이동하십시오. URL 끝에있는 숫자는 아래에 표시된대로 ID입니다.)

커서 잠금에는 위의 옵션이 작동하지 않는 경우 도움이 될 수있는 더 많은 고급 기능이 있습니다. Snake에는 작동이 확인 된 게임 목록과 Starcraft, The Witcher 및 Fallout : New Vegas를 포함하여 확인해야하는 옵션이 있습니다.
Snake의 방법 비디오는 게임이 목록에없는 경우 시도 할 수있는 몇 가지 예를 보여줍니다. 아래에서 확인하세요.
특정 게임에서 제대로 작동하도록하려면이를 가지고 놀아야 할 수도 있지만 제 경험상 위의 두 가지 옵션은 매력처럼 작동했습니다. Cursor Lock에서 만든 바로 가기에서 해당 게임을 시작해야합니다.