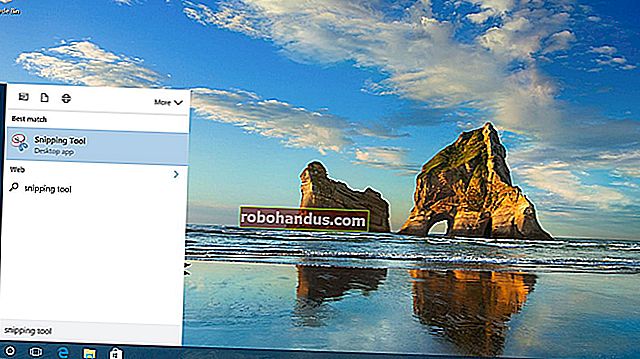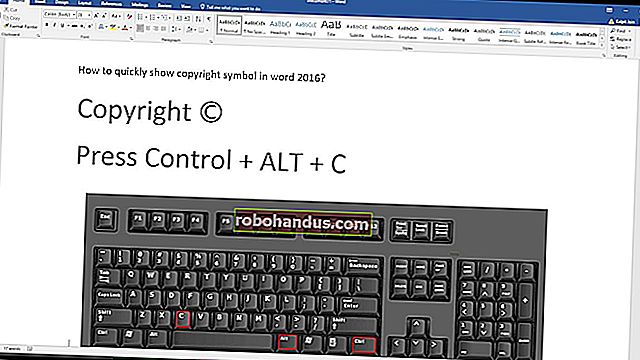Word에서 텍스트를 겹치는 방법

밑줄은 Word에서 일반적인 작업이며 쉽게 수행 할 수 있지만, 일부 텍스트를 윗줄 (오버 라인 또는 오버 바라고도 함)해야하는 경우 어떻게해야합니까? 겹침은 과학 분야에서 일반적이지만 텍스트를 겹치는 데는 여러 가지 이유가 있습니다. 그러나 Word는 쉽지 않습니다.
필드 코드 또는 수식 편집기를 사용하여 Word의 텍스트에 겹침을 적용하거나 텍스트 상단에 단락 테두리를 추가 할 수 있습니다.
필드 코드 사용
먼저 필드 코드를 사용하여 텍스트에 겹침을 적용하는 방법을 보여줍니다. Word에서 기존 또는 새 문서를 열고 텍스트를 윗줄로 표시 할 위치에 커서를 놓습니다. "Ctrl + F9"를 눌러 회색으로 강조 표시된 필드 코드 괄호를 삽입합니다. 커서는 대괄호 사이에 자동으로 배치됩니다.

대괄호 사이에 다음 텍스트를 입력하십시오.
EQ \ x \ to ()
참고 : "EQ"와 "\ x"사이, "\ x"와 "\ t ()"사이에 공백이 있습니다. "EQ"는 방정식을 만드는 데 사용되는 필드 코드이고 "\ x"및 "\ to"는 방정식 또는 텍스트의 형식을 지정하는 데 사용되는 스위치입니다. 방정식 또는 텍스트에 하단, 오른쪽, 왼쪽 및 상자 테두리를 적용하는 스위치를 포함하여 EQ 필드 코드에서 사용할 수있는 다른 스위치가 있습니다.

괄호 사이에 커서를 놓고 겹칠 텍스트를 입력합니다.

이것을 필드 코드가 아닌 텍스트로 표시하려면 필드 코드의 아무 곳이나 마우스 오른쪽 버튼으로 클릭하고 팝업 메뉴에서 "필드 코드 전환"을 선택합니다.

필드 코드에 입력 한 텍스트는 그 위에 줄이 표시됩니다. 필드 코드가 일반 텍스트로 표시되면 강조 표시하고 글꼴, 크기, 굵게, 색상 등과 같은 다양한 서식을 적용 할 수 있습니다.
참고 : 필드 코드를 다시 표시하려면 텍스트를 마우스 오른쪽 단추로 클릭하고 "필드 코드 전환"을 다시 선택하십시오. 필드 코드를 사용하여 생성 된 텍스트에 커서를 놓으면 텍스트가 필드 코드와 같이 회색으로 강조 표시됩니다.

행이 텍스트의 양쪽 끝을 넘어서 확장되도록하려면 텍스트를 필드 코드에 입력 할 때 공백을 추가하십시오. 이것은 공식 문서에 서명하기 위해 그 아래에 이름이있는 줄을 만드는 데 유용합니다.

필드 코드는 Windows 및 Mac 용 Word의 모든 버전에서 작동합니다.
방정식 편집기 사용
방정식 편집기를 사용하여 텍스트에 겹침을 적용 할 수도 있습니다. 이렇게하려면 Word 문서에서 "삽입"탭을 클릭합니다.

"삽입"탭의 "기호"섹션에서 "수식"을 클릭합니다.

"수식 도구"아래의 "디자인"탭이 표시됩니다. "구조"섹션에서 "악센트"를 클릭하여 방정식의 텍스트 상단에 적용 할 수있는 다양한 악센트에 액세스합니다. 사용할 수있는 두 가지 다른 악센트가 있습니다. 드롭 다운 메뉴의 "악센트"에서 "바"를 선택합니다.

… 또는 "Overbars 및 Underbars"에서 "Overbar"를 선택합니다. "Overbar"는 "Bar"보다 텍스트 위에 약간 더 긴 줄을 생성합니다.

선택한 액센트가 방정식 객체의 작은 점선 상자 위에 표시됩니다.

텍스트를 입력하려면 점선 상자를 클릭하여 선택하십시오.

점선 상자에 텍스트를 입력하십시오. 입력 할 때 줄이 텍스트를 덮도록 확장됩니다.

완성 된 "등식"또는 겹친 텍스트를 보려면 방정식 개체 외부를 클릭합니다.

"How-To Geek"와 같이 방정식 편집기의 방정식에 하이픈으로 연결된 단어 나 구를 입력 할 때 대시 앞뒤에 공백이 있습니다. 그것은 방정식이고 Word가 대시를 두 피연산자 사이의 마이너스 기호로 취급하기 때문입니다. 이러한 공간을 원하지 않는 경우 (또는 수식 편집기가 설치되어 있지 않은 경우) 위의 첫 번째 방법 또는 다음 방법이 더 효과적 일 수 있습니다.
단락 테두리 추가
단락 테두리를 사용하여 텍스트에 윗줄을 적용 할 수도 있습니다. Word 문서에 겹칠 텍스트를 입력하고 리본 모음에서 "홈"탭이 활성화되어 있는지 확인합니다. "홈"탭의 "단락"섹션에있는 "테두리"버튼에서 아래쪽 화살표를 클릭합니다.

드롭 다운 메뉴에서 "상단 테두리"를 선택합니다.

단락 위의 줄이 왼쪽 여백에서 오른쪽 여백으로 확장됩니다. 그러나 해당 단락의 들여 쓰기를 조정하여 줄을 줄일 수 있습니다. 이렇게하려면 눈금자를 표시해야합니다. "보기"탭을 클릭합니다.

"보기"탭의 "표시"섹션에서 "눈금자"확인란을 클릭하여 확인란에 확인 표시를합니다.

단락의 들여 쓰기를 변경하려면 단락에 커서를 놓고 눈금자의 들여 쓰기 표시 자 중 하나 위에 마우스를 놓습니다. 이 예에서는 "오른쪽 들여 쓰기"를 더 크게 만들어 오른쪽에서 줄을 줄입니다.
참고 : 왼쪽 들여 쓰기를 이동하려면 눈금자의 왼쪽에있는 두 개의 작은 삼각형 바로 아래에있는 작은 상자 위에 마우스를 올려 삼각형을 함께 이동합니다. 삼각형을 개별적으로 이동하지 마십시오.

선이 원하는 길이가 될 때까지 들여 쓰기를 클릭하고 끕니다.

들여 쓰기 이동이 끝나면 마우스 버튼을 놓습니다. 이제 줄이 더 짧아졌습니다.

Microsoft가이 기능을 일반 기능으로 추가 할 때까지 이러한 방법은 제한을 우회하는 방법을 제공합니다. 텍스트를 강조 표시하고 버튼 하나를 클릭하거나 바로 가기 키를 누르는 것만 큼 쉽지는 않지만 핀치로 작동합니다.