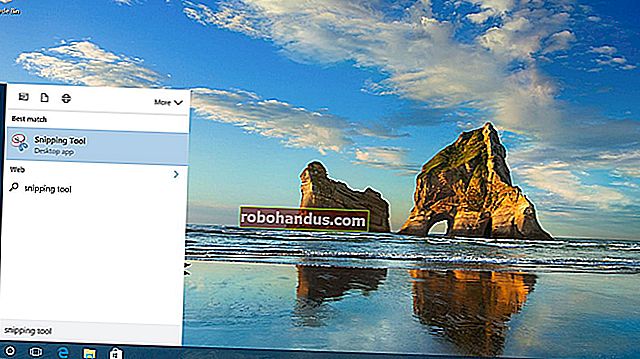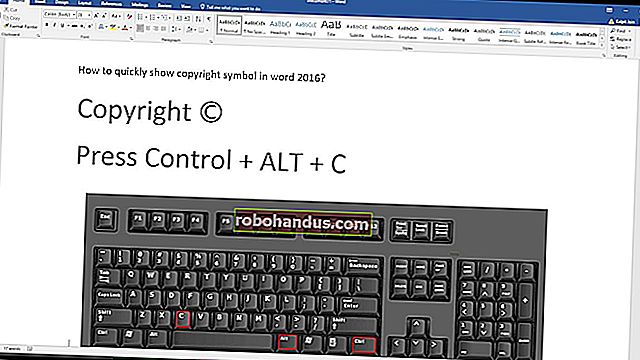iMessage에서 GIF를 보내는 방법

iMessage를 통해 항상 정적 이미지를 다른 사람에게 보낼 수 있었지만 애니메이션 GIF도 보낼 수 있다는 사실을 몰랐을 수도 있습니다.
관련 : 모든 플랫폼에서 애니메이션 GIF를 만드는 가장 쉬운 방법
이를 수행 할 수있는 몇 가지 방법이 있습니다. 가장 쉬운 방법은 내장 된 "# 이미지"iMessage 앱을 사용하는 것입니다.이 앱을 사용하면 모든 종류의 GIF를 검색하여 빠르고 쉽게 보낼 수 있습니다. 다른 앱에서 GIF를 공유하고 그런 방식으로 iMessage를 통해 보낼 수도 있습니다. 두 가지를 모두 수행하는 방법을 보여 드리겠습니다.
쉬운 방법 : # 이미지
"# 이미지"라는 내장 iMessage 앱은 GIF를 친구와 가족에게 보내는 가장 좋은 방법 일 것입니다. 액세스하기 쉽고 검색하기 쉽기 때문에 올바른 GIF를 찾을 수 있기 때문입니다.
시작하려면 iPhone에서 메시지 앱을 열고 GIF를 보낼 연락처를 선택하십시오.

하단에는 iMessage 앱이 모두 정렬되어 있습니다. 돋보기가있는 빨간색 아이콘을 찾아서 볼 때 탭하십시오. 앱을 찾기 전에 스크롤해야 할 수도 있습니다.

그것을 선택하면 하단에서 작은 섹션이 나타나고 몇 개의 애니메이션 GIF가 표시됩니다. 여기에서 무작위 GIF의 끝없는 목록을 스크롤하거나 검색 상자 ( "이미지 찾기"라고 표시되어 있음)를 누르고 원하는 GIF 유형과 관련된 키워드를 입력 할 수 있습니다.

키워드를 입력하고 "검색"을 누릅니다.

키워드 검색과 관련된 애니메이션 GIF 목록이 나타납니다. 마음에 드는 GIF를 찾으면 탭하세요.

GIF를 탭하면 보낼 준비가 된 iMessage 텍스트 상자에 나타납니다. GIF 만 보내거나 메시지를 붙여 GIF와 함께 보낼 수도 있습니다.

GIF 전송이 끝나면 #images iMessage 앱을 종료하고 iMessage 텍스트 상자를 탭하여 키보드로 돌아갈 수 있습니다.

다른 앱에서 GIF 공유
#images iMessage 앱에 찾고있는 정확한 GIF가없는 경우 대신 선택한 앱을 열고 거기에서 GIF를 검색 할 수 있습니다.
인터넷에서 GIF를 찾을 수있는 멋진 장소에 대해 자세히 설명하지는 않겠지 만 Giphy의 웹 사이트를 사용하여 GIF를 찾아이 튜토리얼의 예제로 사용할 것입니다.

원하는 GIF를 찾으면 계속해서 탭하여 엽니 다. 거기에서 GIF 이미지를 길게 누르고 "복사"를 누르십시오.

iMessage로 이동하여 GIF를 보낼 사람의 대화 스레드를 선택하십시오. 텍스트 상자를 한 번 눌러 키보드를 불러 온 다음 다시 눌러 "붙여 넣기"프롬프트를 불러옵니다. 표시되면 탭하십시오.

GIF 이미지가 텍스트 상자 안에 붙여 넣어집니다. 준비가되면 보내기 버튼을 누르세요.

일부 GIF 웹 사이트 및 앱에서는 실제 이미지를 iMessage에 붙여 넣을 수 없습니다. Imgur가 큰 예입니다. Imgur의 웹 사이트 (또는 앱)로 이동하여 볼 수있는 링크 만 붙여 넣을 수 있습니다. GIF.
그러나 링크가 ".gif"로 끝나면 iMessage는 iMessage 내에 GIF 이미지를 표시합니다 (아래 그림 참조). 그렇지 않으면 열려면 탭해야하는 링크 만 표시됩니다. Android 사용자에게 GIF 링크를 보내면 어떤 경우에도 GIF에 대한 링크 만 표시되므로 어느 쪽이든 운이 좋지 않을 것입니다.