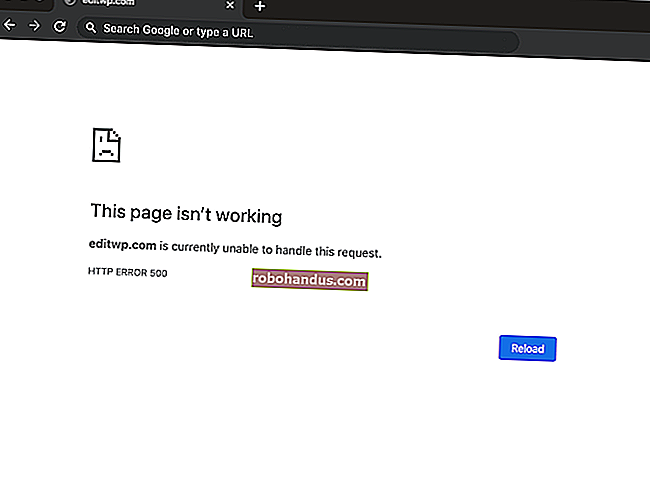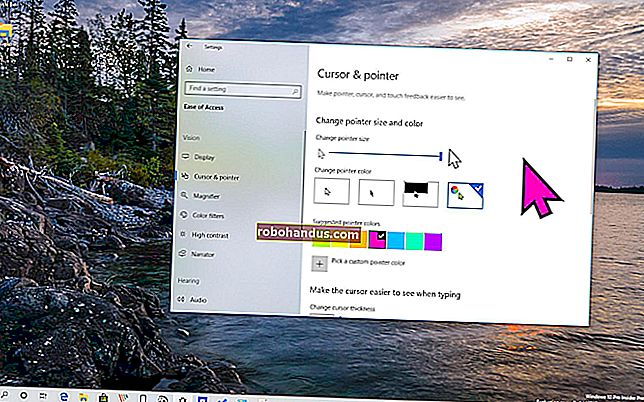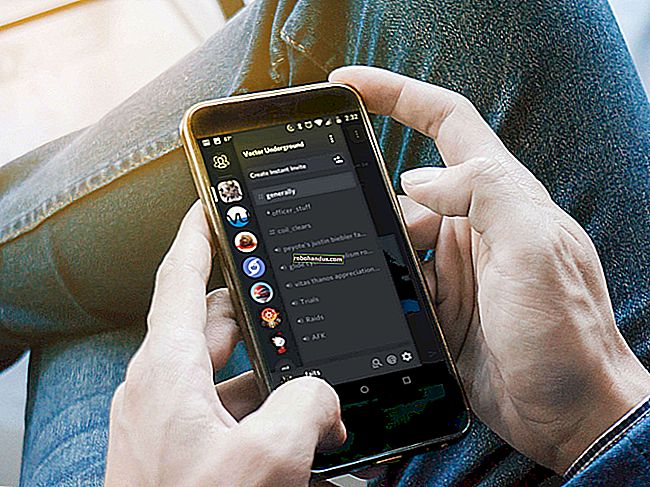Linux에서 터미널에 즉시 액세스하는 네 가지 방법
Linux에서 항상 사용할 수있는 터미널이 필요하다면 여기에 최대 3 개의 버튼이있는 터미널을 불러올 수있는 네 가지 방법이 있습니다.
키보드 단축키
기본적으로 Ubuntu 및 Linux Mint에서 터미널 바로 가기 키는 Ctrl + Alt + T에 매핑됩니다. 이것을 이해하기 쉬운 다른 것으로 변경하려면 메뉴를 시스템-> 환경 설정-> 키보드 단축키로여십시오.
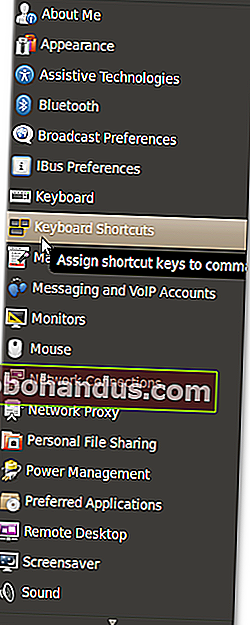
창에서 아래로 스크롤하여 "터미널 실행"바로 가기를 찾습니다. 이 설정을 변경하려면 바로 가기 열을 클릭하고 원하는 새 키보드 바로 가기를 누르십시오.
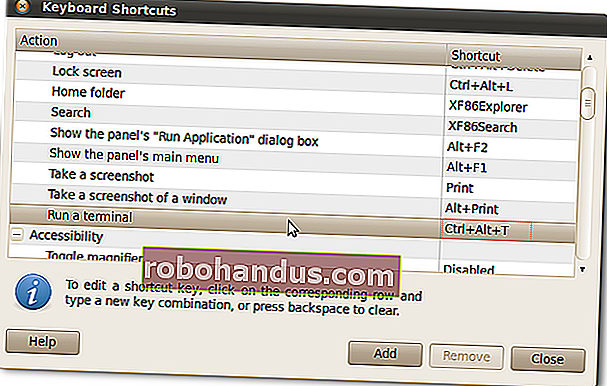
오른쪽 클릭 메뉴
계속해서 터미널을 연 다음 Nautilus에서 방금 연 위치로 이동하는 경우 패키지를 설치하여 오른쪽 클릭 메뉴에서 액세스 할 수 있습니다.
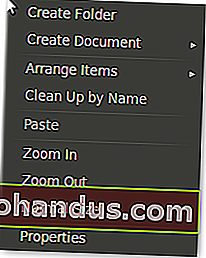
패키지를 설치하려면 Ubuntu Software Center를 열고 nautilus-open-terminal을 검색하십시오. 패키지를 설치 한 다음 로그 아웃했다가 다시 로그인하여 Nautilus를 다시 시작합니다.
참고 :이 패키지는 일부 배포판에서 기본적으로 설치되므로 이미있을 수 있습니다.
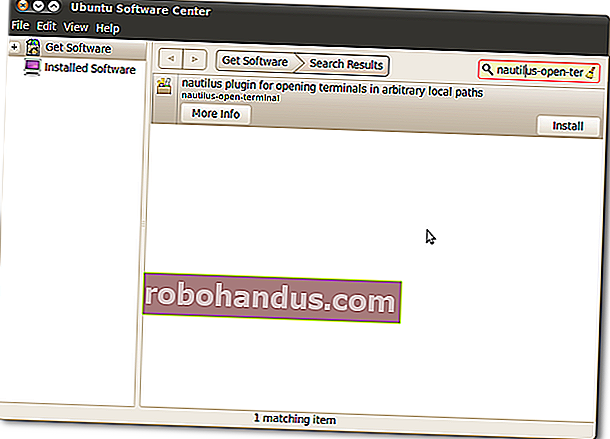
이제 데스크톱이나 폴더 내부를 마우스 오른쪽 버튼으로 클릭하여 해당 폴더에 직접 터미널을 엽니 다.
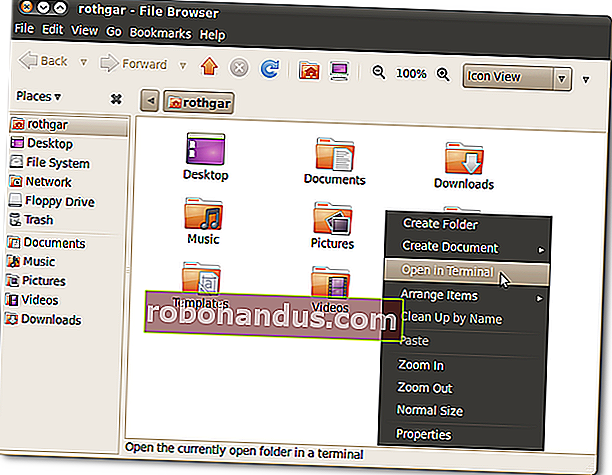
드롭 다운 터미널 (Quake 스타일)
Guake는 당신이 무엇을하든 쉽게 접근 할 수있는 드롭 다운 터미널입니다. Guake를 설치하려면 소프트웨어 센터를 열고 guake를 검색하십시오.
참고 : KDE 데스크탑 환경을 사용하는 경우 동일한 효과를 위해 YaKuake를 설치할 수 있습니다.
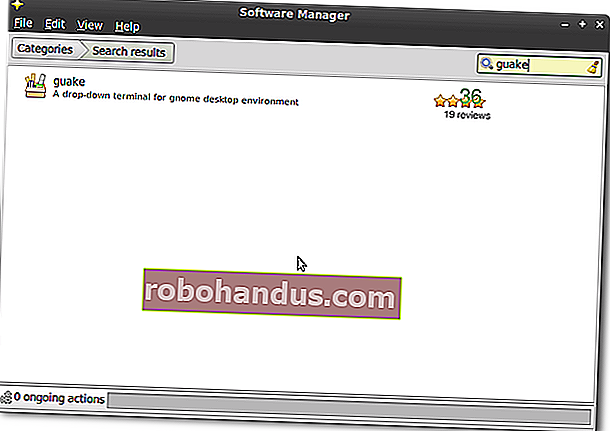
Guake가 설치되면 메뉴를 열고 "Guake Terminal"을 시작합니다.
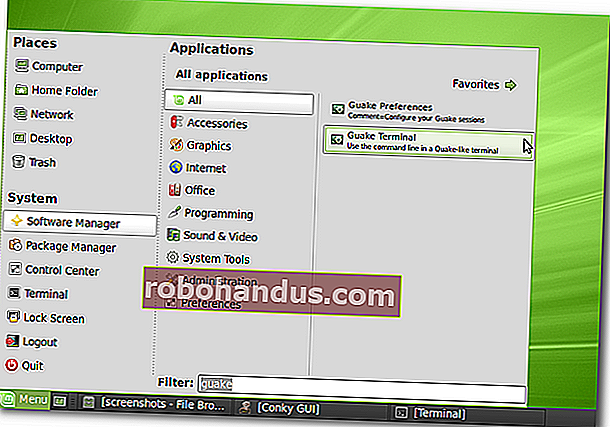
키보드에서 F12를 눌러 테스트 해보세요. 다른 모든 창 위에있는 드롭 다운 터미널이 있어야합니다. F12를 다시 누르면 터미널이 롤업되어 이동합니다.

트레이 아이콘을 마우스 오른쪽 버튼으로 클릭하고 기본 설정을 선택하여 사용 가능한 기본 설정을 변경할 수 있습니다.
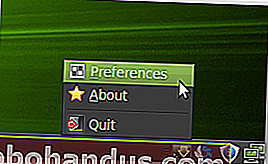
키보드 단축키, 터미널 창의 높이, 터미널을 숨길시기 등을 변경할 수 있습니다.
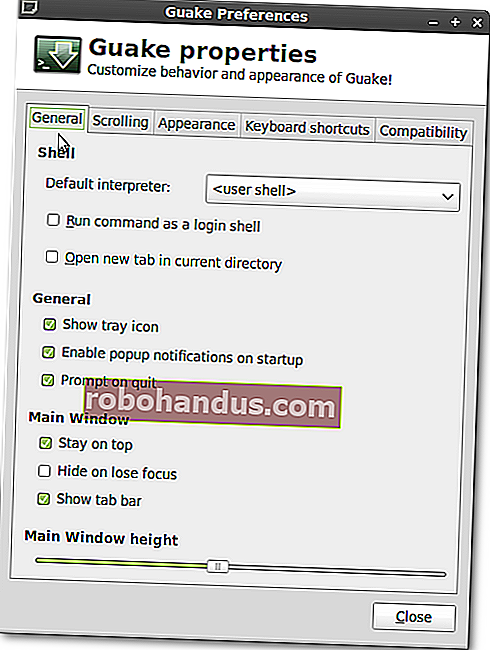
로그인 할 때마다 Guake를 사용하려면 시작 응용 프로그램으로 추가해야합니다. 이를 위해 제어 센터를 연 다음 Linux Mint 또는 Ubuntu에서 응용 프로그램을 시작하려면 시스템-> 환경 설정-> 응용 프로그램 시작으로 이동합니다.
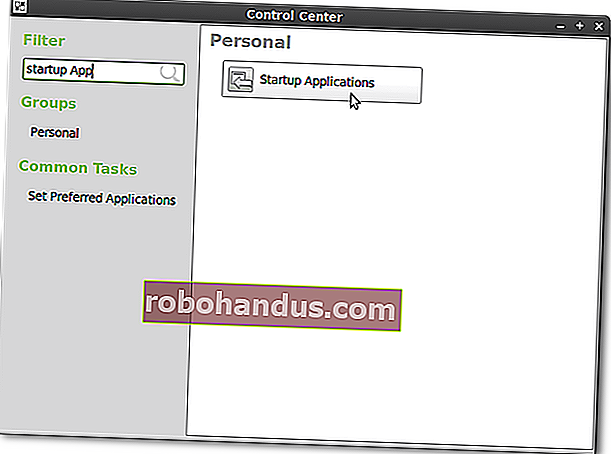
그리고 Guake를 시작 프로그램으로 추가하십시오.
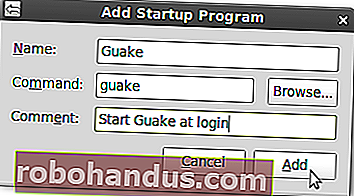
데스크톱에 터미널 삽입
터미널에 즉시 액세스 할 수있는 마지막 방법은 터미널을 데스크탑에 바로 내장하는 것입니다. 이렇게하려면 Compiz 데스크탑 효과를 실행할 수있는 컴퓨터가 있어야합니다.
첫 번째 단계는 새 터미널 프로필을 설정하는 것입니다. 이렇게하려면 터미널을 열고 파일-> 새 프로필로 이동합니다. 창 이름은 창을 포함 할 창을 식별하는 방법이므로이 프로필의 이름을 고유하게 지정하는 것이 매우 중요합니다. 이 예제에서는 창 임베디드 -HTG- 용어의 이름을 지정하지만 원하는 이름을 지정할 수 있습니다.
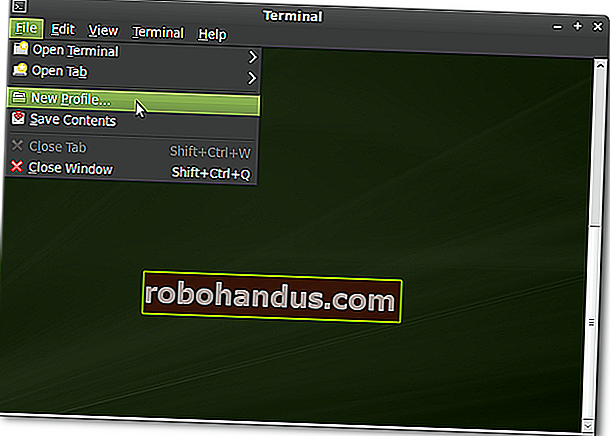
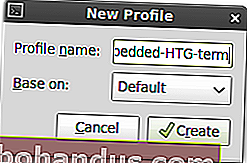
나타나는 프로필 설정 창에서 방금 만든 새 프로필에 대한 이러한 설정을 변경합니다.
메뉴 바 표시 : 끄기
초기 제목 : 임베디드 -HTG- 용어
터미널 명령이 자체 제목을 설정하는 경우 : 초기 제목 유지
색 구성표 : 흰색 바탕에 검정색은 바탕 화면에 검정색 텍스트 만 표시하지만 테마 / 배경과 일치하는 것을 선택할 수 있습니다.
투명한 배경 : 켜기, 슬라이더를 원하는 수준으로 이동하면 바탕 화면 배경 무늬의 텍스트를 쉽게 볼 수 있습니다.
스크롤바 : 비활성화 됨

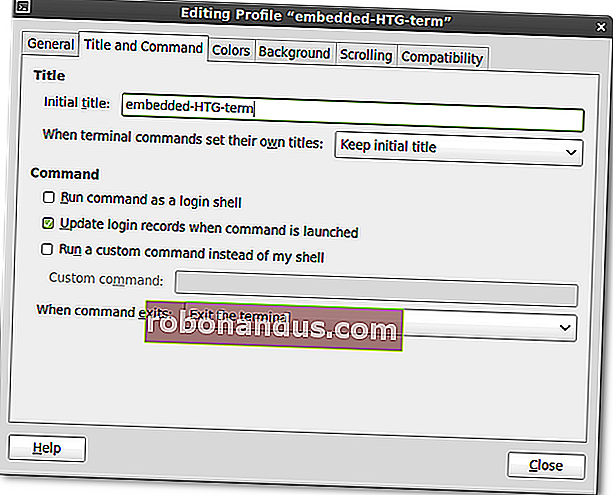
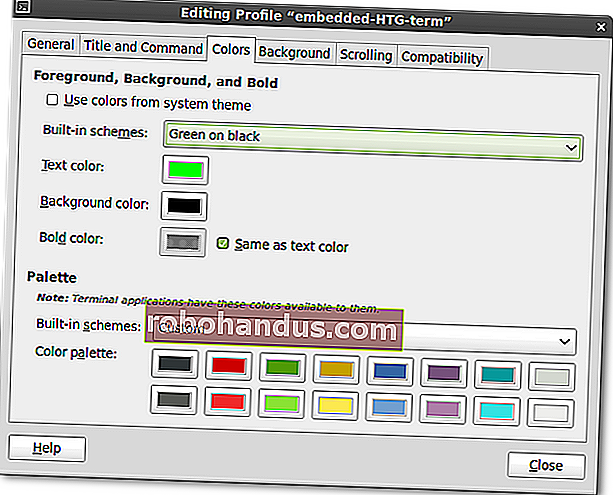
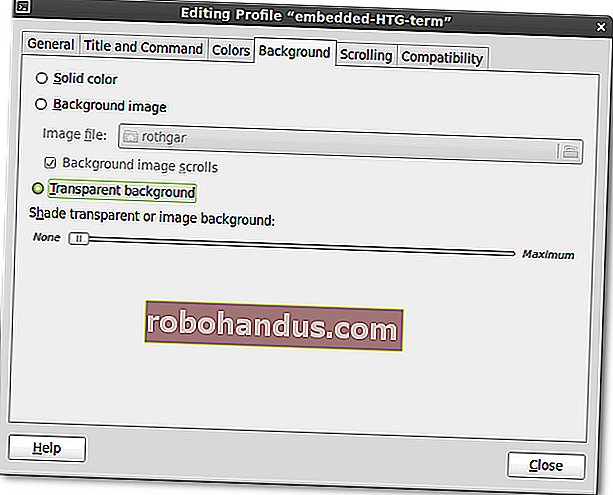
다음으로 Compiz 구성 관리자로 이동하여 정규식 일치, 창 장식, 창 규칙 및 배치 창과 같은 플러그인이 아직 활성화되지 않은 경우 활성화합니다.
창 장식 아래에! title = ^ embedded-HTG-term $을 장식 창 옵션에 추가하십시오.
노트: '!' '^'는이 제목 앞에 올 수 없음을 의미하고 '$'는이 제목 뒤에 올 수 없음을 의미합니다. 이렇게하면 Firefox에서 "embedded-HTG-term"을 검색하는 경우 Firefox 창이 갑자기 데스크탑에 포함되지 않습니다. 그것이 당신이 원하는 것이 아니라면 '^'와 '$'를 생략 할 수 있습니다.
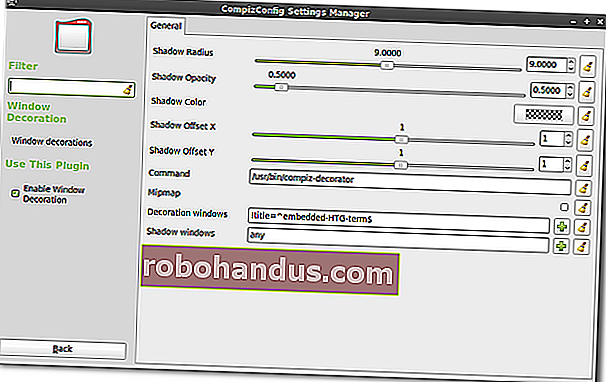
창 규칙 플러그인에서 title = ^ embedded-HTG-term $을 작업 표시 줄 건너 뛰기, 호출기 건너 뛰기, 아래, 고정, 크기 조정 불가 창, 최소화 불가능 창, 최대화 불가능 창 및 닫을 수 없음 창 옵션에 추가하십시오.
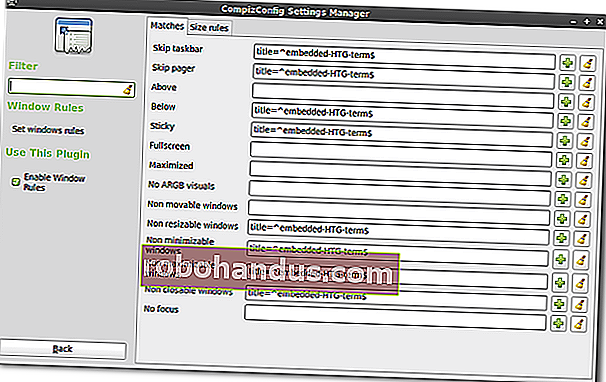
장소 창 플러그인에서 "고정 창 배치"탭을 클릭 한 다음 "고정 위치가있는 창"섹션에 새 항목을 추가합니다. 새 항목의 이름을 title = ^ embedded-HTG-term $로 지정하고 터미널을 데스크탑에 삽입 할 위치를 설정하십시오. 작업 영역에 보관 옵션을 선택한 다음 창을 닫습니다.
참고 : 창 배치는 화면 왼쪽 상단 모서리에서 0,0으로 시작하여 오른쪽 하단 모서리까지 계산됩니다. 창 위치는 창의 왼쪽 상단 모서리를 원하는 위치를 기반으로합니다 (예 : 500x500은 창의 왼쪽 상단 모서리를 화면 상단에서 500 픽셀, 왼쪽 상단에서 500 픽셀). 창 배치가 마음에 들지 않으면 Alt 키를 누른 상태에서 마우스 왼쪽 버튼으로 창을 새 위치로 끌 수 있습니다.
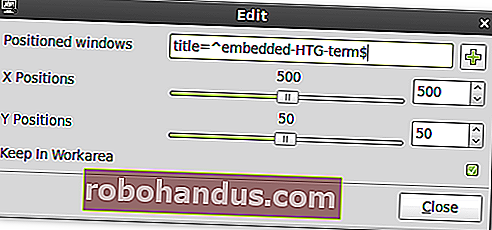
이제 Alt + F2를 누르고 gnome-terminal –window-with-profile = embedded-HTG-term 을 입력하면 바탕 화면 배경에 터미널 창이 임베드되어야합니다.
참고 :이 터미널은 열려있는 모든 창 "아래"에 있지만 여전히 바탕 화면 아이콘 "위에"있으므로 다른 곳으로 이동해야합니다. 임베디드 터미널을 닫아야하는 경우 "exit"(따옴표없이) 명령을 입력하십시오.
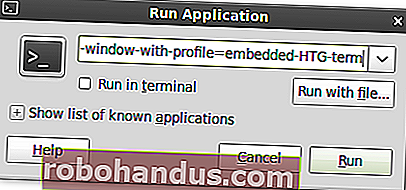
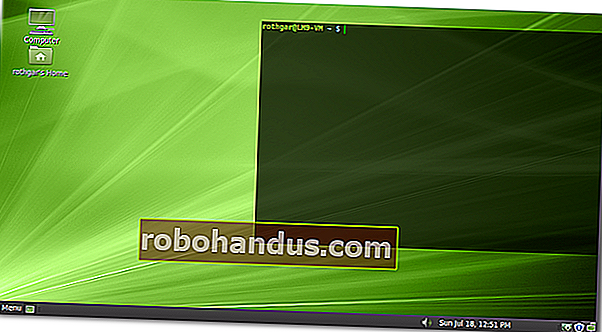
새 터미널에서 깜박이는 커서를 원하지 않는 경우 마지막 옵션 단계입니다. gconf-editor를 열고 apps / gnome-terminal / profiles / Profile1 / cursor_blink_mode로 이동하여 값을 "off"로 설정합니다. 프로필 이름이 다를 수 있지만 키는 같은 위치에 있습니다.
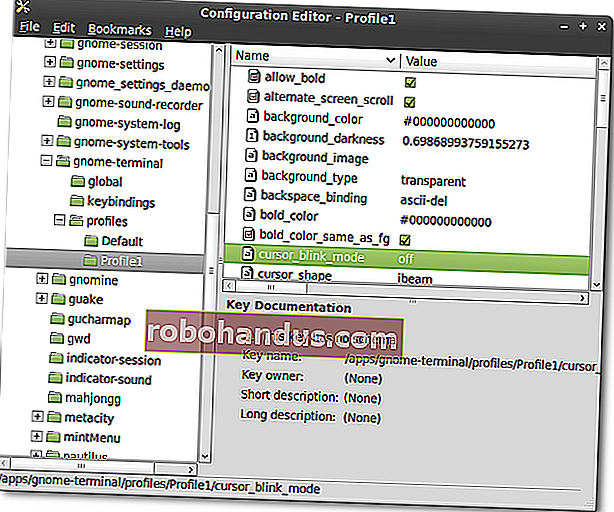
Linux에서 터미널에 즉시 액세스 할 수있는 네 가지 방법이 있습니다. 이러한 방법을 사용하면 ~에서 ~에서 너무 멀리 떨어져서는 안됩니다.