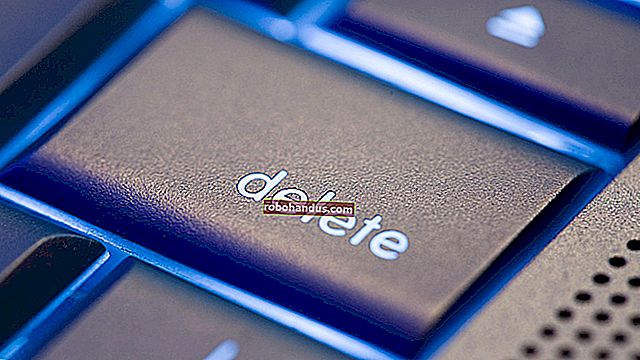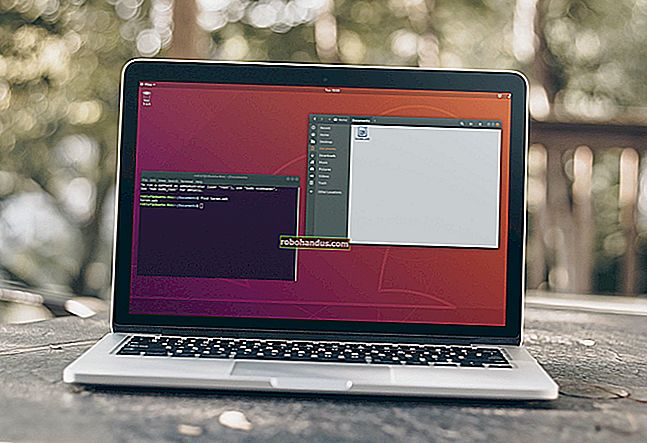Hyper-V를 사용하여 가상 컴퓨터를 만들고 실행하는 방법

Hyper-V는 Windows에 내장 된 가상 머신 기능입니다. 원래 Windows Server 2008의 일부 였지만 Windows 8을 사용하여 데스크톱으로 도약했습니다. Hyper-V를 사용하면 추가 소프트웨어없이 가상 컴퓨터를 만들 수 있습니다.
이 기능은 Windows 7에서 사용할 수 없으며 Windows 8, 8.1 또는 10의 Professional 또는 Enterprise 버전이 필요합니다. 또한 대부분의 최신 CPU에있는 기능인 Intel VT 또는 AMD-V와 같은 하드웨어 가상화 지원 기능이있는 CPU가 필요합니다.
Hyper-V 설치
관련 : Windows 8 Professional Edition으로 업그레이드하면 얻을 수있는 7 가지 기능
Hyper-V는 Windows 8 또는 10 Professional 및 Enterprise 시스템에 기본적으로 설치되지 않으므로 사용하기 전에 설치해야합니다. 고맙게도 설치하는 데 Windows 디스크가 필요하지 않습니다. 몇 개의 확인란을 클릭하기 만하면됩니다.
Windows 키를 누르고 "Windows 기능"을 입력하여 검색을 수행 한 다음 "Windows 기능 켜기 또는 끄기"바로 가기를 클릭합니다. 목록에서 Hyper-V 확인란을 선택하고 확인을 클릭하여 설치합니다. 메시지가 나타나면 컴퓨터를 다시 시작하십시오.

Hyper-V 관리자 열기
실제로 Hyper-V를 사용하려면 Hyper-V 관리자 응용 프로그램을 시작해야합니다. 설치된 프로그램 목록에서 찾을 수 있으며 Hyper-V를 검색하여 시작할 수도 있습니다.
Hyper-V Manager 응용 프로그램은 "가상화 서버"를 의미하며 서버 도구로서의 전통을 제공합니다. 자신의 컴퓨터에서 가상 머신을 실행하는 데 사용할 수 있습니다.이 경우 로컬 컴퓨터가 로컬 가상화 서버로 작동합니다.

네트워킹 설정
Hyper-V 관리자에서 로컬 컴퓨터 이름을 클릭하여 현재 컴퓨터에 대한 옵션을 찾습니다.
가상 머신에 인터넷 및 로컬 네트워크에 대한 액세스 권한을 부여 할 수 있으므로 가상 스위치를 만들어야합니다. 먼저 Virtual Switch Manager 링크를 클릭하십시오.

목록에서 외부를 선택하여 가상 머신에 외부 네트워크에 대한 액세스 권한을 부여하고 가상 스위치 생성을 클릭합니다.

나중에 가상 스위치에 이름을 지정하고 확인을 클릭합니다. 외부 네트워크 연결이 올바른지 확인해야하지만 여기에서는 기본 옵션이 괜찮습니다. Wi-Fi이든 유선 이더넷이든 실제로 인터넷에 연결된 네트워크 어댑터를 선택해야합니다.

가상 머신 생성
작업 창에서 새로 만들기> 가상 컴퓨터를 클릭하여 새 가상 컴퓨터를 만듭니다.

관련 : 초보자 괴짜 : 가상 머신을 만들고 사용하는 방법
새 가상 머신 마법사 창이 나타납니다. 옵션을 사용하여 가상 머신의 이름을 지정하고 기본 하드웨어를 구성하십시오. 이전에 다른 가상 머신 프로그램을 사용해 본 적이 있다면이 모든 것이 매우 자명 할 것입니다. 네트워킹 구성 창에 도달하면 이전에 구성한 가상 스위치를 선택해야합니다. 가상 스위치를 구성하지 않은 경우 여기에 표시되는 유일한 옵션은 "연결되지 않음"이며 이는 가상 머신이 나중에 가상 하드웨어에 네트워크 어댑터를 추가하지 않는 한 네트워크에 연결되어 있어야합니다.

게스트 운영 체제의 설치 파일이 포함 된 ISO 파일이있는 경우 프로세스가 끝날 때 선택할 수 있습니다. Hyper-V는 ISO 파일을 가상 머신의 가상 디스크 드라이브에 삽입하므로 나중에 부팅하고 선택한 게스트 운영 체제 설치를 즉시 시작할 수 있습니다.

가상 머신 부팅
새 가상 머신이 Hyper-V 관리자 목록에 나타납니다. 이를 선택하고 "시작"— 사이드 바에서 시작을 클릭하고 작업> 시작을 클릭하거나 마우스 오른쪽 단추로 클릭하고 시작을 선택합니다. 가상 머신이 부팅됩니다.

다음으로 가상 머신을 마우스 오른쪽 버튼으로 클릭하고 연결을 클릭하여 연결합니다. 그러면 가상 머신이 데스크톱의 창에서 열립니다. 가상 머신에 연결하지 않으면 보이지 않는 인터페이스없이 백그라운드에서 실행됩니다. 다시 말하지만,이 관리 인터페이스가 서버를 위해 어떻게 설계되었는지 쉽게 알 수 있습니다.
연결하면 가상 머신을 제어하는 데 사용할 수있는 옵션이있는 표준 가상 머신 창이 표시됩니다. VirtualBox 또는 VMware Player를 사용해 본 적이 있다면 익숙해 보일 것입니다. 일반 설치 프로세스를 거쳐 가상 머신에 게스트 운영 체제를 설치합니다.
운영 체제 설치가 완료되면 작업> Integration Services 설치 디스크 삽입을 클릭합니다. Windows 파일 관리자를 열고 가상 디스크에서 통합 서비스를 설치하십시오. 이것은 VirtualBox 게스트 추가 및 VMware 도구에 대한 Hyper-V의 대응 물입니다.

Hyper-V 사용
가상 컴퓨터 사용을 마쳤 으면 Hyper-V 관리자 창에서 해당 가상 컴퓨터를 종료하거나 해제했는지 확인하십시오. 창을 닫는 것만으로는 가상 컴퓨터가 실제로 닫히지 않으므로 가상 컴퓨터에서 계속 실행됩니다. 배경. 가상 머신을 실행하지 않으려면 가상 머신의 상태는 "Off"여야합니다.

각 가상 머신에는 가상 하드웨어 및 기타 설정을 구성하는 데 사용할 수있는 설정 창이 있습니다. 가상 머신을 마우스 오른쪽 버튼으로 클릭하고 설정을 선택하여 이러한 옵션을 조정합니다. 이러한 설정의 대부분은 가상 머신이 꺼져있는 동안에 만 수정할 수 있습니다.

이 도구는 Microsoft에서 만들었지 만 Windows에서만 작동한다는 의미는 아닙니다. Hyper-V를 사용하여 Linux 기반 가상 머신을 실행할 수도 있습니다. Windows 8.1에서 Hyper-V로 Ubuntu 14.04를 실행할 수있었습니다. 특별한 구성이 필요하지 않았습니다.

Hyper-V에는 다른 유용한 기능도 있습니다. 예를 들어 체크 포인트는 VirtualBox 또는 VMware의 스냅 샷처럼 작동합니다. 체크 포인트를 생성 한 다음 나중에 게스트 운영 체제의 상태를 해당 상태로 되돌릴 수 있습니다. 게스트 운영 체제에 문제를 일으킬 수있는 소프트웨어 또는 조정을 실험하는 데 유용한 기능입니다.