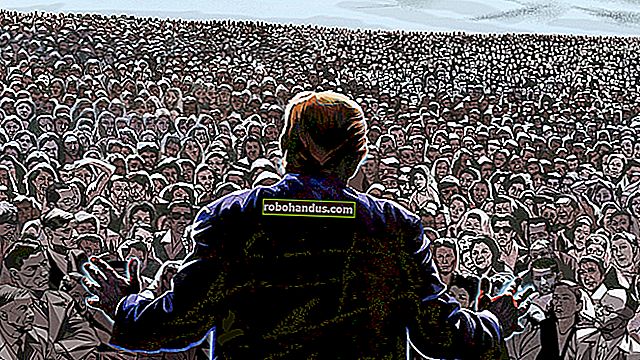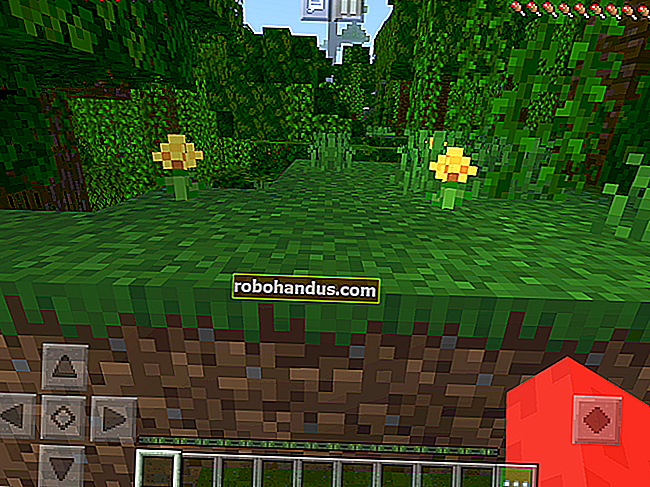Word 문서에 확인란을 추가하는 방법

Microsoft Word로 설문 조사 또는 양식을 만들 때 확인란을 사용하면 옵션을 더 쉽게 읽고 답할 수 있습니다. 우리는이를위한 두 가지 좋은 옵션을 다루고 있습니다. 첫 번째는 사람들이 Word 문서 자체에서 디지털 방식으로 작성하기를 원하는 문서에 이상적입니다. 두 번째 옵션은 할 일 목록과 같은 문서를 인쇄하려는 경우 더 쉽습니다.
옵션 1 : Word의 개발자 도구를 사용하여 양식에 대한 확인란 옵션 추가
관련 : Microsoft Word로 채울 수있는 양식을 만드는 방법
확인란이 포함 된 채울 수있는 양식을 만들려면 먼저 리본에서 "개발자"탭을 활성화해야합니다. Word 문서를 연 상태에서 "파일"드롭 다운 메뉴를 클릭 한 다음 "옵션"명령을 선택합니다. "단어 옵션"창에서 "리본 사용자 지정"탭으로 전환합니다. 오른쪽 "리본 사용자 지정"목록의 드롭 다운 메뉴에서 "기본 탭"을 선택합니다.

사용 가능한 기본 탭 목록에서 "개발자"확인란을 선택한 다음 "확인"버튼을 클릭합니다.

"개발자"탭이 리본에 추가됩니다. 확인란을 원하는 문서에 커서를 놓고 "개발자"탭으로 전환 한 다음 "확인란 콘텐츠 제어"버튼을 클릭하면됩니다.

커서를 놓을 때마다 확인란이 표시되어야합니다. 여기서는 각 답변 옆에 체크 박스를 배치했습니다. 보시다시피이 체크 박스는 대화 형입니다. 상자를 클릭하여 "X"로 표시하거나 (답변 1에서와 같이) 전체 양식 상자를 선택하여 (답변 2에서와 같이) 확인란을 이동하고 서식을 지정하는 등의 작업을 수행합니다. .

옵션 2 : 글 머리 기호를 인쇄 된 문서의 확인란으로 변경
할 일 목록이나 인쇄 된 설문 조사와 같이 인쇄 할 문서를 만들고 확인란 만 원하는 경우 리본 탭을 추가하고 양식을 사용하는 데 신경 쓸 필요가 없습니다. 대신 간단한 글 머리 기호 목록을 만든 다음 글 머리 기호를 기본 기호에서 확인란으로 변경할 수 있습니다.
Word 문서의 "홈"탭에서 "글 머리 기호 목록"단추 오른쪽에있는 작은 화살표를 클릭합니다. 드롭 다운 메뉴에서 "새 글 머리 기호 정의"명령을 선택합니다.

"Define New Bullet"창에서 "Symbol"버튼을 클릭합니다.

"Symbol"창에서 "Font"드롭 다운을 클릭하고 "Wingdings 2"옵션을 선택합니다.

기호를 스크롤하여 확인란처럼 보이는 빈 사각형 기호를 찾거나 "문자 코드"상자에 숫자 "163"을 입력하여 자동으로 선택할 수 있습니다. 물론, 열린 원 (기호 153)과 같이 더 좋아하는 기호가 보이면 대신 선택할 수 있습니다.
기호를 선택했으면 "확인"버튼을 클릭하여 "기호"창을 닫은 다음 "확인"버튼을 클릭하여 "새 글 머리 기호 정의"창도 닫습니다.

Word 문서로 돌아가서 이제 글 머리 기호 목록을 입력 할 수 있습니다. 일반 글 머리 기호 대신 확인란이 나타납니다.

다음에 확인란 기호가 필요할 때 전체 창 집합을 탐색 할 필요가 없습니다. "글 머리 기호 목록"버튼의 오른쪽에있는 작은 화살표를 다시 클릭하면 "최근에 사용한 글 머리 기호"섹션 아래에 나열된 확인란이 표시됩니다.

다시 말하지만,이 방법은 인쇄하려는 문서에만 유용합니다. 확인란 기호는 대화 형이 아니므로 Word 문서 내에서 선택할 수 없습니다.