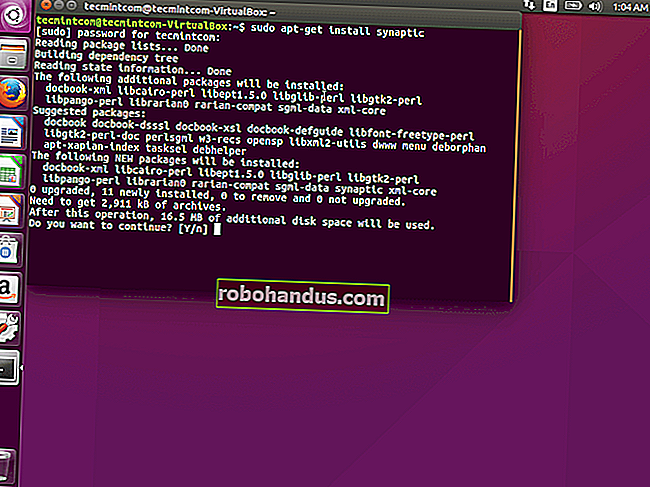한 번에 두 개 이상의 Skype 계정에 로그인하는 방법

Skype는 동시에 여러 계정을 사용하는 확실한 방법을 제공하지 않습니다. 로그 아웃했다가 다시 로그인 할 필요가 없습니다. 웹, Windows, Mac 또는 Linux Skype 애플리케이션을 통해 원하는만큼 Skype 계정에 로그인 할 수 있습니다.
예를 들어 개인용 및 업무용으로 별도의 Skype 계정이있는 경우 유용 할 수 있습니다. Android, iPhone 또는 iPad에서는 이러한 트릭을 사용할 수 없습니다. 모바일 Skype 앱에서 하나의 계정 만 있으면됩니다.
편물
관련 : 같은 웹 사이트에서 한 번에 여러 계정에 로그인하는 방법
이제 웹 버전의 Skype를 사용할 수 있으므로이 작업이 더 쉬워졌습니다. 웹 버전은 Windows 및 Mac OS X에서 음성 및 영상 채팅도 지원합니다.
컴퓨터에서 이미 Skype를 실행중인 경우 web.skype.com에서 Skype 웹 앱을 열고 보조 사용자 계정으로 로그인하면됩니다. 그런 다음 동시에 두 개의 다른 Skype 계정을 사용하게됩니다.
더 많은 사용자 계정을 사용하려면 브라우저의 시크릿 또는 비공개 브라우징 모드를 열고 거기에서 Skype에 로그인 할 수 있습니다. 한 계정은 일반 브라우징 모드로, 다른 하나는 비공개 브라우징 모드로 로그인 할 수 있습니다. 또는 여러 다른 웹 브라우저 (또는 브라우저 프로필)를 사용하여 웹용 Skype에서 원하는만큼 다른 계정에 로그인합니다.

윈도우
Windows에서 두 번째 Skype 응용 프로그램을 시작하려면 Windows 키 + R을 눌러 실행 대화 상자를 열고 아래 명령을 복사하여 붙여 넣은 다음 Enter를 누릅니다.
64 비트 버전의 Windows (64 비트 버전의 Windows를 사용 중일 수 있음)에서 다음 명령을 실행합니다.
"C:\Program Files (x86)\Skype\Phone\Skype.exe" /secondary
32 비트 버전의 Windows에서 다음 명령을 실행합니다.
"C:\Program Files\Skype\Phone\Skype.exe" /secondary
이 프로세스를 반복하여 세 번째, 네 번째 및 기타 추가 Skype 사본을 열 수 있습니다. 새 계정으로 각 Skype 창에 로그인합니다.
(기본 폴더가 아닌 컴퓨터의 다른 폴더에 Skype를 설치 한 경우 컴퓨터의 Skype.exe 파일을 가리 키도록 위의 명령을 변경해야합니다.)

이 작업을 더 쉽게하기 위해 바로 가기를 만들 수 있습니다. 파일 탐색기 또는 Windows 탐색기 창을 열고 64 비트 버전의 Windows에서 "C : \ Program Files (x86) \ Skype \ Phone \"으로 이동하거나 32에서 "C : \ Program Files \ Skype \ Phone \"으로 이동합니다. -비트 버전. Skype.exe 파일을 마우스 오른쪽 버튼으로 클릭하고 보내기> 바탕 화면 (바로 가기 만들기)을 선택합니다.
바탕 화면으로 이동하여 만든 Skype 바로 가기를 마우스 오른쪽 단추로 클릭하고 속성을 선택합니다. 대상 상자에서 끝에 / secondary를 추가합니다. 예를 들어 64 비트 버전의 Windows에서는 다음과 같이 표시됩니다.
"C:\Program Files (x86)\Skype\Phone\Skype.exe" /secondary
바로 가기에 "Skype (두 번째 계정)"와 같은 이름을 지정합니다. 이 바로 가기를 계속 두 번 클릭하여 Skype의 추가 인스턴스를 열 수 있습니다.

맥
Skype는 Windows에서와 같이 Mac OS X에서이를 수행하는 기본 제공 방법을 제공하지 않습니다. 이 작업을 수행하는 일반적인 방법은 "sudo"명령을 사용하여 Skype를 루트 (관리자) 계정으로 실행할 것을 권장합니다. 그렇게하지 마십시오. 보안을 위해 매우 나쁜 생각입니다. 사용하려는 각 Skype 버전에 대해 보조 사용자 계정을 만들 수 있지만 각 Skype 프로그램을 동일한 사용자 계정으로 실행하는 더 좋고 깔끔한 옵션이 있습니다.
Skype에 대한 새 사용자 계정을 만드는 대신 동일한 사용자 계정에서 Skype의 추가 복사본을 실행하고 각각 다른 데이터 폴더를 가리킬 수 있습니다. 터미널을 시작하고 다음 명령을 실행합니다.
open -na /Applications/Skype.app --args -DataPath /Users/$(whoami)/Library/Application\ Support/Skype2
Skype의 세 번째 복사본에 로그인하려면 "Skype2"를 "Skype3"로 바꾸고 명령을 다시 실행하십시오. 이 과정을 필요한만큼 반복하십시오. 이 트릭에 대해 Super User의 Matthew Scharley에게 감사드립니다.

리눅스
Skype는 또한 Linux에서 "보조"옵션을 제공합니다. 다른 Skype 인스턴스를 열려면 터미널을 시작하고 (또는 Alt + F2를 눌러 데스크톱의 실행 대화 상자에 액세스) 다음 명령 중 하나를 실행하십시오.
skype -s
스카이프 – 보조
더 많은 Skype 인스턴스를 열려면 명령을 다시 실행하십시오. Windows 및 Mac에서와 마찬가지로 별도의 사용자 계정으로 각 Skype 창에 로그인 할 수 있습니다.

iPhone, iPad 또는 Android 장치에서이 작업을 수행하려면 다른 계정에 로그인하기 전에 Skype의 한 계정에서 로그 아웃해야합니다. Android 또는 iOS에서 한 번에 여러 Skype 앱을 실행할 수있는 방법은 없습니다.