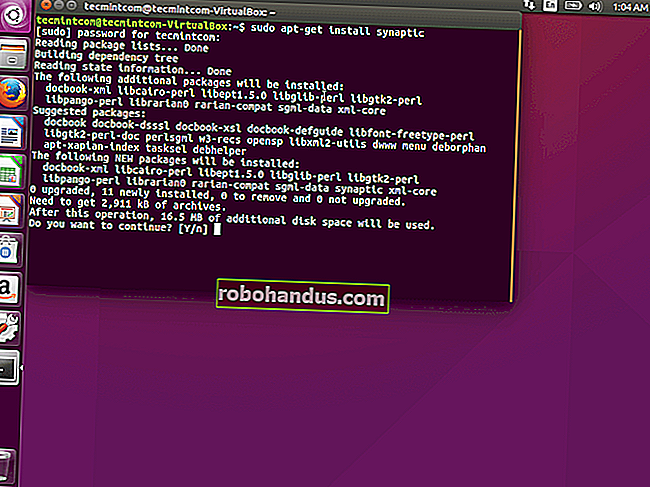Excel에서 텍스트와 숫자를 찾아 바꾸는 방법

찾기 및 바꾸기 도구는 Excel의 강력하지만 자주 잊혀지는 기능입니다. 스프레드 시트에서 텍스트와 숫자를 찾고 바꾸는 데 사용하는 방법과 일부 고급 기능을 살펴 보겠습니다.
Excel에서 텍스트와 숫자 찾기 및 바꾸기
큰 스프레드 시트로 작업 할 때 특정 값을 찾아야하는 것은 일반적인 작업입니다. 다행히도 찾기 및 바꾸기는이 작업을 간단하게 만듭니다.
분석 할 열 또는 셀 범위를 선택하거나 셀을 클릭하여 전체 워크 시트를 검색합니다. 홈> 찾기 및 선택> 찾기를 클릭하거나 Ctrl + F 키보드 단축키를 누릅니다.

"찾을 내용"텍스트 상자에 검색하려는 텍스트 또는 숫자를 입력합니다.

검색 영역에서 값의 첫 번째 항목을 찾으려면 "다음 찾기"를 클릭합니다. "다음 찾기"를 다시 클릭하여 두 번째 항목을 찾습니다.
다음으로 "모두 찾기"를 선택하여 책, 시트 및 해당 값이있는 셀과 같은 정보를 포함하여 값의 모든 항목을 나열합니다. 목록에서 항목을 클릭하면 해당 셀로 이동합니다.

스프레드 시트에서 특정 값 또는 모든 값을 찾는 것은 유용하며 스크롤하는 시간을 절약 할 수 있습니다.
값의 발생을 다른 것으로 변경하려면 "바꾸기"탭을 클릭하십시오. "바꿀 내용"텍스트 상자에 대체 값으로 사용할 텍스트 또는 숫자를 입력합니다.

"바꾸기"를 클릭하여 각 항목을 한 번에 하나씩 변경하거나 "모두 바꾸기"를 클릭하여 선택한 범위에서 해당 값의 모든 항목을 변경합니다.
고급 옵션 살펴보기
찾기 및 바꾸기에는 많은 사용자가 알지 못하는 고급 기능이 있습니다. 창을 확장하고이를 보려면 "옵션"버튼을 클릭합니다.

정말 유용한 설정 중 하나는 활성 워크 시트 내에서보기에서 통합 문서로 변경하는 기능입니다.
통합 문서로 변경하려면 "내부"목록 화살표를 클릭하십시오.

다른 유용한 옵션으로는 "대소 문자 일치"및 "전체 셀 내용 일치"확인란이 있습니다.

이러한 옵션은 검색 기준을 좁히는 데 도움이되므로 찾고있는 값의 올바른 항목을 찾아서 바꿀 수 있습니다.
값 형식 변경
값의 형식을 찾아서 바꿀 수도 있습니다.
찾아서 바꿀 셀 범위를 선택하거나 셀을 클릭하여 전체 활성 워크 시트를 검색합니다.
홈> 찾기 및 선택> 바꾸기를 클릭하여 찾기 및 바꾸기 대화 상자를 엽니 다.

찾기 및 바꾸기 옵션을 확장하려면 "옵션"단추를 선택하십시오.

필요한 경우가 아니면 찾아서 바꾸려는 텍스트 나 숫자를 입력 할 필요가 없습니다.
"찾을 내용"및 "바꿀 내용"텍스트 상자 옆에있는 "포맷"버튼을 클릭하여 서식을 설정합니다.

찾거나 바꿀 형식을 지정하십시오.

찾기 및 바꾸기 창에 서식 미리보기가 표시됩니다.

설정하려는 다른 옵션을 계속 한 다음 "모두 바꾸기"를 클릭하여 모든 서식 항목을 변경합니다.
와일드 카드 문자 사용
찾기 및 바꾸기를 사용할 때 때때로 와일드 카드 문자를 사용하여 부분 일치를 수행해야 할 수 있습니다.
찾기 및 바꾸기에서 사용할 수있는 두 개의 와일드 카드 문자가 있습니다. 물음표와 별표. 물음표 (?)는 단일 문자를 찾는 데 사용됩니다. 예를 들어 Al? n은 "Alan", "Alen"및 "Alun"을 찾습니다.
별표 (*)는 여러 문자를 대체합니다. 예를 들어 y *는 "yes", "yeah", "yesss"및 "yay"를 찾습니다.
이 예에서는 스프레드 시트의 A 열에 ID가 뒤 따르는 이름 목록이 있습니다. Alan Murray – 5367 형식을 따릅니다.
ID의 모든 항목을 제거 할 항목이없는 것으로 바꾸려고합니다. 이것은 우리에게 이름 만 남길 것입니다.
홈> 찾기 및 선택> 바꾸기를 클릭하여 찾기 및 바꾸기 대화 상자를 엽니 다.
"찾을 내용"텍스트 상자에 "– *"를 입력합니다 (하이픈 앞뒤에 공백이 있음). "바꿀 내용"텍스트 상자를 비워 둡니다.

스프레드 시트를 수정하려면 "모두 바꾸기"를 클릭하십시오.