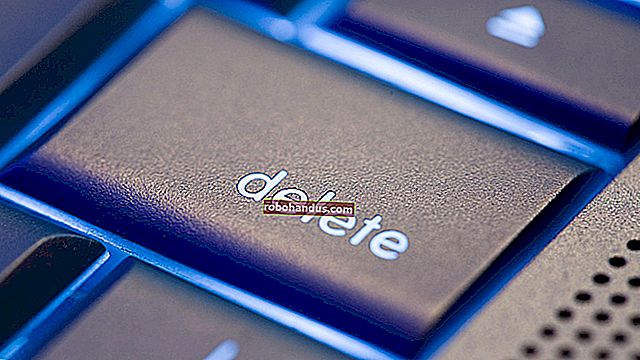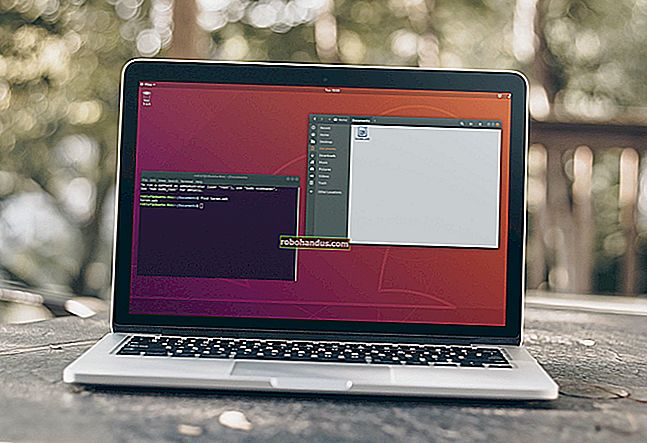모든 최고의 Microsoft PowerPoint 키보드 단축키

Microsoft PowerPoint에 익숙하더라도 작업 속도를 높이고 일반적으로 작업을 더 편리하게 만드는 데 사용할 수있는 키보드 바로 가기의 수와 종류에 놀랄 것입니다.
자,이 모든 키보드 콤보를 외울 사람이 있습니까? 당연히 아니지! 모든 사람의 요구 사항이 다르므로 일부는 다른 사용자보다 더 유용 할 것입니다. 그리고 몇 가지 새로운 트릭을 선택하더라도 그만한 가치가 있습니다. 우리는 또한 목록을 깨끗하고 간단하게 유지하려고 노력 했으므로 계속해서 도움이되는 목록을 인쇄하십시오!
또한 여기에있는 바로 가기 목록이 꽤 길지만 PowerPoint에서 사용할 수있는 모든 키보드 콤보의 전체 목록은 아닙니다. 우리는 더 일반적으로 유용한 바로 가기로 유지하려고 노력했습니다. 그리고 이러한 바로 가기는 거의 모두 오랫동안 사용되어 왔으므로 사용중인 PowerPoint 버전에 관계없이 도움이 될 것입니다.
참고 : 다음 규칙을 사용하여 키보드 콤보를 제시합니다. 플러스는 해당 키를 함께 눌러야 함을 의미합니다. 쉼표는 키를 순서대로 눌러야 함을 의미합니다. 예를 들어 "Ctrl + N"은 Ctrl 키를 누른 상태에서 N 키를 누른 다음 두 키를 놓는 것을 의미합니다. 반면에 "Alt + N, P"는 Alt 키를 누른 상태에서 N 키를 누르고 N 키를 놓은 다음 P 키를 누른 다음 모든 키를 놓아야 함을 의미합니다.
일반 프로그램 바로 가기
먼저 프레젠테이션 열기, 닫기 및 전환과 리본 탐색을위한 몇 가지 일반적인 키보드 단축키를 살펴 보겠습니다.
- Ctrl + N : 새 프레젠테이션 만들기
- Ctrl + O : 기존 프레젠테이션 열기
- Ctrl + S : 프레젠테이션 저장
- F12 또는 Alt + F2 : 다른 이름으로 저장 대화 상자 열기
- Ctrl + W 또는 Ctrl + F4 : 프레젠테이션 닫기
- Ctrl + Q : 프레젠테이션 저장 및 닫기
- Ctrl + Z : 작업 실행 취소
- Ctrl + Y : 작업 다시 실행
- Ctrl + F2 : 인쇄 미리보기보기
- F1 : 도움말 창 열기
- Alt + Q : "하고 싶은 작업을 알려주세요"상자로 이동합니다.
- F7 : 맞춤법 검사
- Alt 또는 F10 : 키 팁 켜기 또는 끄기
- Ctrl + F1 : 리본 표시 또는 숨기기
- Ctrl + F : 프레젠테이션에서 검색하거나 찾기 및 바꾸기 사용
- Alt + F : 파일 탭 메뉴 열기
- Alt + H : 홈 탭으로 이동
- Alt + N : 삽입 탭 열기
- Alt + G : 디자인 탭 열기
- Alt + K : 전환 탭으로 이동
- Alt + A : 애니메이션 탭으로 이동
- Alt + S : 슬라이드 쇼 탭으로 이동
- Alt + R : 검토 탭으로 이동
- Alt + W : 보기 탭으로 이동
- Alt + X : 추가 기능 탭으로 이동
- Alt + Y : 도움말 탭으로 이동
- Ctrl + Tab : 열려있는 프레젠테이션 간 전환
텍스트, 개체 및 슬라이드 선택 및 탐색
바로 가기 키를 사용하여 프레젠테이션 전체를 쉽게 탐색 할 수 있습니다. 텍스트 상자 내의 텍스트, 슬라이드의 개체 또는 프레젠테이션의 슬라이드를 빠르고 쉽게 선택하려면 다음 바로 가기를 사용해보십시오.
- Ctrl + A : 텍스트 상자의 모든 텍스트, 슬라이드의 모든 개체 또는 프레젠테이션의 모든 슬라이드 선택 (후자의 경우 먼저 슬라이드 축소판을 클릭)
- Tab : 슬라이드에서 다음 개체 선택 또는 이동
- Shift + Tab : 슬라이드에서 이전 개체를 선택하거나 이동
- 홈 : 첫 번째 슬라이드로 이동하거나 텍스트 상자 내에서 줄의 시작 부분으로 이동
- 끝 : 마지막 슬라이드로 이동하거나 텍스트 상자 내에서 줄 끝으로 이동
- PgDn : 다음 슬라이드로 이동
- PgUp : 이전 슬라이드로 이동
- Ctrl + 위 / 아래 화살표 : 프레젠테이션에서 슬라이드를 위 또는 아래로 이동 (먼저 슬라이드 축소판을 클릭)
- Ctrl + Shift + 위 / 아래 화살표 : 프레젠테이션의 시작 또는 끝으로 슬라이드 이동 (먼저 슬라이드 축소판을 클릭)
서식 및 편집
다음 키보드 단축키를 사용하면 시간을 절약 할 수 있으므로 빠르게 편집하고 서식을 지정할 수 있습니다.
- Ctrl + X : 선택한 텍스트, 선택한 개체 또는 선택한 슬라이드 잘라 내기
- Ctrl + C 또는 Ctrl + Insert : 선택한 텍스트, 선택한 개체 또는 선택한 슬라이드 복사
- Ctrl + V 또는 Shift + Insert : 선택한 텍스트, 선택한 개체 또는 선택한 슬라이드 붙여 넣기
- Ctrl + Alt + V : 선택 하여 붙여 넣기 대화 상자 열기
- 삭제 : 선택한 텍스트, 선택한 개체 또는 선택한 슬라이드를 제거합니다.
- Ctrl + B : 선택한 텍스트에 굵게 추가 또는 제거
- Ctrl + I : 선택한 텍스트에 기울임 꼴 추가 또는 제거
- Ctrl + U : 선택한 텍스트에 밑줄 추가 또는 제거
- Ctrl + E : 단락 가운데
- Ctrl + J : 단락 양쪽 맞춤
- Ctrl + L : 단락 왼쪽 맞춤
- Ctrl + R : 단락 오른쪽 맞춤
- Ctrl + T : 텍스트 또는 개체를 선택할 때 글꼴 대화 상자 열기
- Alt + W, Q : 확대 / 축소 대화 상자를 열어 슬라이드 확대 / 축소를 변경합니다.
- Alt + N, P : 그림 삽입
- Alt + H, S, H : 도형 삽입
- Alt + H, L : 슬라이드 레이아웃 선택
- Ctrl + K : 하이퍼 링크 삽입
- Ctrl + M : 새 슬라이드 삽입
- Ctrl + D : 선택한 개체 또는 슬라이드 복제 (후자의 경우 먼저 슬라이드 축소판을 클릭)
유용한 슬라이드 쇼 단축키
프레젠테이션을 시작할 준비가되면 다음 키보드 콤보가 유용 할 것입니다.
- F5 : 처음부터 프레젠테이션 시작
- Shift + F5 : 현재 슬라이드에서 프레젠테이션 시작 (현재 작업중인 슬라이드가 프레젠테이션에서 어떻게 보이는지 테스트하려는 경우 유용함)
- Ctrl + P : 슬라이드 쇼 중에 펜 도구로 주석 달기
- N 또는 Page Down : 슬라이드 쇼 중 다음 슬라이드로 이동
- P 또는 Page Up : 슬라이드 쇼 중 이전 슬라이드로 돌아 가기
- B : 슬라이드 쇼 도중 화면을 검은 색으로 변경합니다. B를 다시 눌러 슬라이드 쇼로 돌아갑니다.
- Esc : 슬라이드 쇼 종료
키보드 단축키를 많이 사용할수록 기억하기가 더 쉽습니다. 그리고 아무도 당신이 그것들을 모두 외울 것이라고 기대하지 않습니다. 바라건대, Excel에서 생활을 좀 더 나아지게 만드는 데 사용할 수있는 몇 가지 새로운 기능을 찾았 으면합니다.
키보드 단축키에 대해 더 많은 도움이 필요하십니까? F1을 눌러 언제든지 도움말에 액세스 할 수 있습니다. 그러면 도움말 창이 열리고 모든 항목에 대한 도움말을 검색 할 수 있습니다. 자세한 내용은 "단축키"를 검색하십시오.