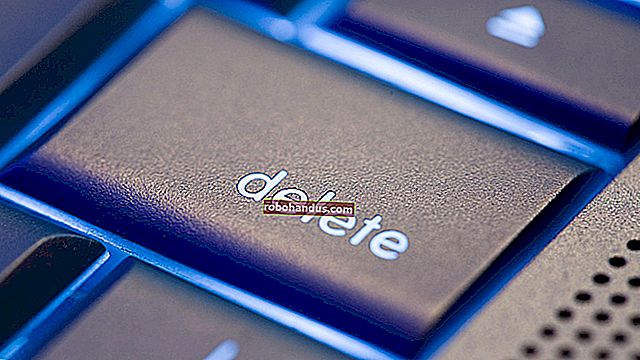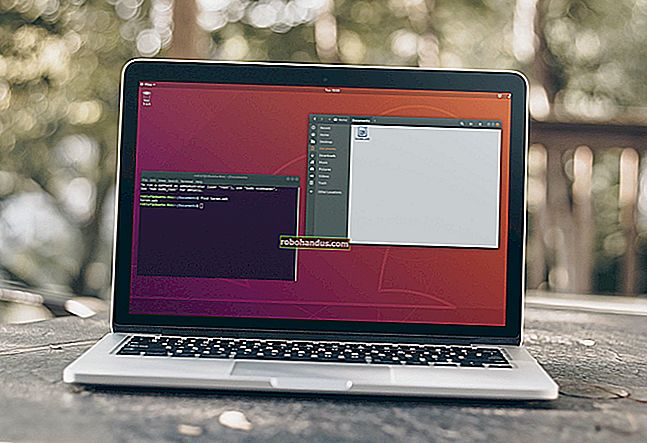iPhone, iPad 및 Mac에서 사진 앨범을 삭제하는 방법

다양한 사진 앨범으로 사진 앱을 복잡하게 만들기 쉽습니다. 그것은 당신이 몇 년 전에 만들어서 잊어 버린 것일 수도 있고, 당신을 위해 만든 앱일 수도 있습니다. iPhone, iPad 및 Mac에서 사진 앨범을 삭제하는 방법은 다음과 같습니다.
iPhone 및 iPad에서 사진 앨범 삭제
iPhone 및 iPad의 사진 앱을 사용하면 앨범을 쉽게 추가, 구성 및 삭제할 수 있습니다. 또한 앨범 편집 화면에서 여러 앨범을 동시에 삭제할 수 있습니다.
관련 : 앨범으로 iPhone 사진을 구성하는 방법
사진 앨범을 삭제해도 앨범 안에있는 사진은 삭제되지 않습니다. 사진은 최근 앨범 및 다른 앨범에서 계속 사용할 수 있습니다.
프로세스를 시작하려면 iPhone 또는 iPad에서 "사진"앱을 연 다음 "앨범"탭으로 이동합니다.

페이지 상단의 "내 앨범"섹션에서 모든 앨범을 찾을 수 있습니다. 여기에서 오른쪽 상단에있는 "모두보기"버튼을 누릅니다.

이제 모든 앨범의 격자가 표시됩니다. 오른쪽 상단에서 "편집"버튼을 누르기 만하면됩니다.

이제 홈 화면 편집 모드와 유사한 앨범 편집 모드가됩니다. 여기에서 앨범을 드래그 앤 드롭하여 재정렬 할 수 있습니다.
앨범을 삭제하려면 앨범 이미지의 왼쪽 상단에있는 빨간색 "-"버튼을 누르기 만하면됩니다.

그런 다음 팝업 메시지에서 "앨범 삭제"버튼을 선택하여 작업을 확인합니다. "최근"및 "즐겨 찾기"앨범을 제외한 모든 앨범을 삭제할 수 있습니다.

확인하면 앨범이 내 앨범 목록에서 제거된다는 것을 알 수 있습니다. 동일한 절차에 따라 앨범을 계속 삭제할 수 있습니다. 완료되면 "완료"버튼을 눌러 앨범 검색으로 돌아갑니다.

Mac에서 사진 앨범 삭제
Mac의 사진 앱에서 사진 앨범을 삭제하는 과정은 iPhone 및 iPad보다 훨씬 간단합니다.
Mac에서 "사진"앱을 엽니 다. 이제 사이드 바로 이동하여 "내 앨범"폴더를 확장하십시오. 여기에서 삭제할 폴더를 찾은 다음 마우스 오른쪽 버튼으로 클릭합니다.

컨텍스트 메뉴에서 "앨범 삭제"옵션을 선택합니다.

이제 확인을 요청하는 팝업이 표시됩니다. 여기에서“삭제”버튼을 클릭하십시오.

이제 앨범이 iCloud 사진 보관함에서 삭제되고 변경 사항이 모든 기기에서 동기화됩니다. 다시 말하지만 이것은 사진에 영향을 미치지 않습니다.
사진 앱을 처음 사용하십니까? 다음은 알 수없는 몇 가지 기능입니다.
- 사진 앱은 비뚤어진 사진을 자동으로 수정할 수 있습니다.
- 최근 앨범에서보고 싶지 않은 사진을 숨길 수 있습니다.
관련 : iPhone 또는 iPad에서 개인 사진 및 비디오를 숨기는 방법