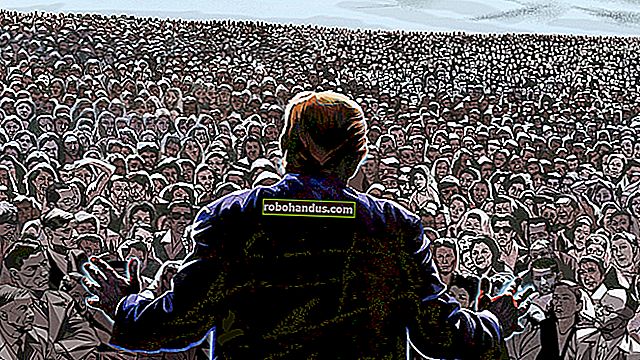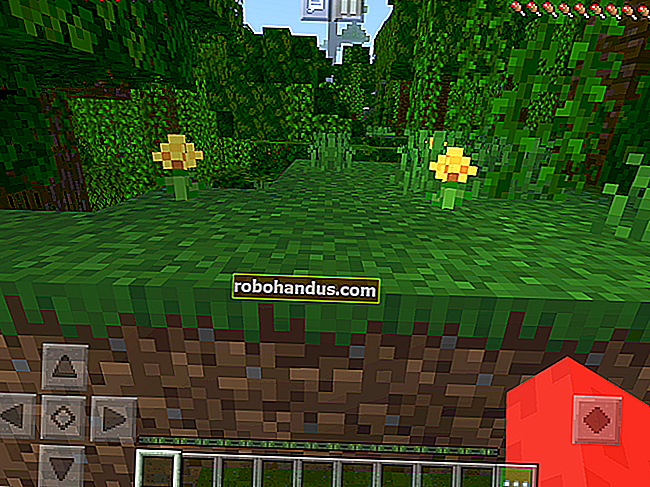모든 운영 체제에 대해 부팅 가능한 USB 드라이브 및 SD 카드를 만드는 방법

선택한 운영 체제에 대한 설치 미디어를 만드는 것은 간단했습니다. ISO를 다운로드하고 CD 또는 DVD로 구우십시오. 이제 우리는 USB 드라이브를 사용하고 있으며 프로세스는 각 운영 체제마다 조금씩 다릅니다.
ISO 디스크 이미지의 파일을 USB 드라이브로 직접 복사 할 수는 없습니다. 한 가지 이유는 USB 드라이브의 데이터 파티션을 부팅 가능하게 만들어야합니다. 이 프로세스는 일반적으로 USB 드라이브 또는 SD 카드를 지 웁니다.
가능한 경우 USB 3.0 드라이브 사용

USB 2.0은 영원히 사용되어 왔으며 모든 것이이를 지원하지만 속도가 너무 느립니다. 가격이 급격히 떨어지고 속도가 엄청나게 증가했기 때문에 USB 3.0으로 업그레이드하는 것이 훨씬 나을 것입니다. 10 배의 속도를 얻을 수 있습니다.
그리고 속도는 부팅 드라이브를 만들 때 정말 중요합니다.
편집자 주 : 여기 How-To Geek에서이 Silicon Power USB 3.0 드라이브를 사용하고 32GB 버전의 경우 15 달러에 업그레이드 할 가치가 있습니다. 원하는 경우 최대 128GB 크기로 가져올 수도 있습니다.
호환성에 대해 걱정하지 마십시오.이 더 빠른 드라이브는 이전 USB 2.0 시스템과 완벽하게 호환되므로 속도 향상을 얻을 수 없습니다. 데스크톱 컴퓨터가 USB 3.0을 지원하지 않는 경우 언제든지 업그레이드하여 지원을 추가 할 수 있습니다.
Windows 7, 8 또는 10의 경우
관련 : Windows 10, 8.1 및 7 ISO를 합법적으로 다운로드하는 위치
Microsoft의 자체 Windows USB / DVD 다운로드 도구를 사용하여 Windows를 설치할 수있는 부팅 가능한 드라이브를 만듭니다. 이 도구를 실행하려면 Windows 설치 프로그램 ISO 파일이 필요합니다. 아직없는 경우 Windows 10, 8 또는 7 설치 미디어를 무료로 다운로드 할 수 있습니다.하지만이를 사용하려면 합법적 인 제품 키가 필요합니다.
ISO 파일과 USB 플래시 드라이브를 제공하면 도구가 부팅 가능한 드라이브를 생성합니다.

관련 : 쉬운 방법으로 Windows 10을 새로 설치하는 방법
또는 Windows 10을 설치하는 경우 Microsoft의 미디어 생성 도구를 사용하여 직접 ISO를 다운로드하거나 Windows 10 설치 미디어를 구울 수 있습니다.

Linux ISO에서
관련 : 부팅 가능한 Linux USB 플래시 드라이브를 만드는 방법, 쉬운 방법
이 작업을 수행 할 수있는 많은 도구가 있지만 Rufus라는 무료 프로그램을 권장합니다. UNetbootin을 포함하여 권장되는 다른 많은 도구보다 빠르고 안정적입니다.
.ISO 형식으로 사용하려는 Linux 배포판을 다운로드합니다. 도구를 실행하고 원하는 배포를 선택하고 다운로드 한 ISO 파일을 찾은 다음 사용하려는 USB 드라이브를 선택합니다. 도구가 나머지 작업을 수행합니다. 여기에서 전체 단계별 가이드를 볼 수 있습니다.

Linux에서 유사한 도구를 사용할 수 있습니다. 예를 들어 Ubuntu에는 부팅 가능한 Ubuntu USB 드라이브를 만들기위한 시동 디스크 생성 도구가 포함되어 있습니다.

IMG 파일에서
일부 운영 체제 프로젝트는 ISO 파일 대신 IMG 파일을 제공합니다. IMG 파일은 USB 드라이브에 직접 기록해야하는 원시 디스크 이미지입니다.
Win32 Disk Imager를 사용하여 IMG 파일을 USB 드라이브 또는 SD 카드에 씁니다. 다운로드 한 IMG 파일을 제공하면 도구가 드라이브에 직접 기록하여 현재 콘텐츠를 지 웁니다. 이 도구를 사용하여 USB 드라이브 및 SD 카드에서 IMG 파일을 만들 수도 있습니다.

Linux 사용자는 dd 명령을 사용하여 IMG 파일의 내용을 이동식 미디어 장치에 직접 쓸 수 있습니다. 이동식 미디어를 삽입하고 Ubuntu에서 다음 명령을 실행합니다.
sudo dd if = / home / user / file.img of = / dev / sdX bs = 1M
/home/user/file.img를 파일 시스템의 IMG 파일 경로로 바꾸고 / dev / sdX를 USB 또는 SD 카드 장치의 경로로 바꿉니다. 여기에서 올바른 디스크 경로를 지정해야합니다. 대신 시스템 드라이브 경로를 지정하면 이미지의 내용을 운영 체제 드라이브에 기록하고 손상시킬 수 있습니다.

DOS 용
관련 : 부팅 가능한 DOS USB 드라이브를 만드는 방법
저수준 펌웨어 업그레이드, BIOS 업데이트 또는 어떤 이유로 여전히 DOS가 필요한 시스템 도구를 사용하기 위해 DOS로 부팅해야하는 경우 Rufus 도구를 사용하여 부팅 가능한 DOS USB 드라이브를 만들 수 있습니다.
Rufus는 필요한 DOS 프로그램을 실행해야하는 DOS의 오픈 소스 구현 인 FreeDOS를 사용합니다.

Mac OS X 설치 파일에서
관련 : Mac을 지우고 처음부터 macOS를 다시 설치하는 방법
Mac App Store에서 최신 버전의 OS X을 다운로드하여 Mac OS X가있는 부팅 가능한 드라이브를 만들 수 있습니다. 터미널에서 또는 타사 DiskMaker X 도구를 실행하여 Apple의 포함 된 "createinstallmedia"도구를 사용하십시오.
Mac OS X 드라이브를 사용하면 다른 Mac에 OS X를 설치하거나 긴 다운로드없이 최신 버전으로 업그레이드 할 수 있습니다.

Mac 용 Windows ISO에서
관련 : Boot Camp로 Mac에 Windows를 설치하는 방법
Boot Camp를 통해 Mac에 Windows를 설치할 계획이라면 일반적인 방법으로 부팅 가능한 USB 드라이브를 생성하지 마십시오. Mac의 Boot Camp 도구를 사용하여 설정을 시작하면 Apple의 드라이버와 Boot Camp 유틸리티가 통합 된 부팅 가능한 Windows 설치 드라이브를 만드는 과정을 안내합니다.
이 드라이브를 사용하여 여러 Mac에 Windows를 설치할 수 있지만 Apple이 아닌 PC에 Windows를 설치하는 데 사용하지 마십시오.

이러한 도구 중 일부는 겹칩니다. 예를 들어 Rufus를 사용하여 Linux ISO, IMG 파일 및 Windows ISO 파일에서 부팅 가능한 드라이브를 만들 수도 있습니다. 여기에서는 각 작업에 대해 가장 인기 있고 널리 권장되는 도구를 제안했습니다.
이미지 크레딧 : Flickr의 USBMemoryDirect