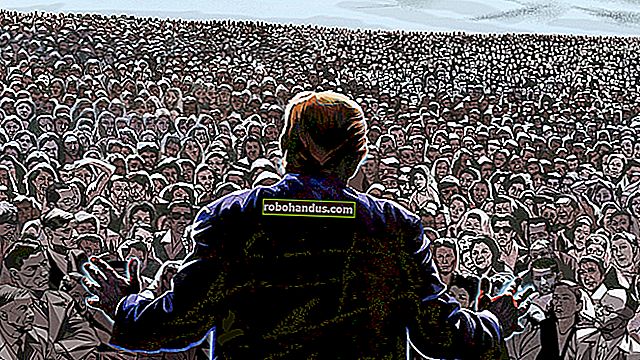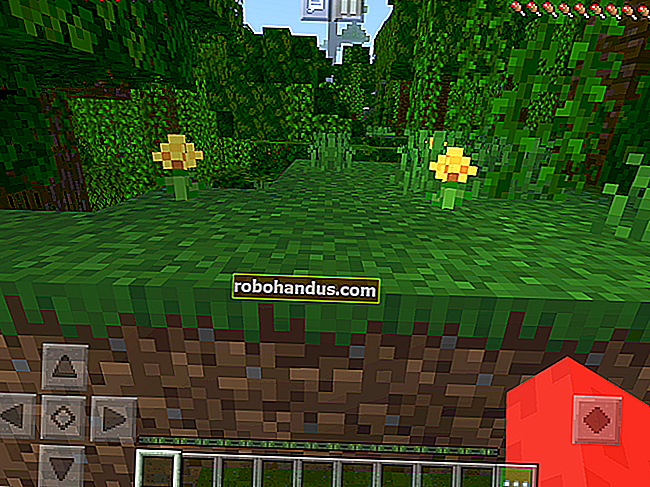Steam에서 Xbox, PlayStation 및 기타 컨트롤러 버튼을 다시 매핑하는 방법

Xbox 컨트롤러, PlayStation 컨트롤러, Steam 컨트롤러 등 게임 컨트롤러를 PC에 연결할 때 원하는대로 개별 Steam 게임에 대한 버튼을 다시 매핑 할 수 있습니다. 방법은 다음과 같습니다.
이 기능은 Steam 컨트롤러와 PlayStation 4 컨트롤러에서 시작되었지만 최근 업데이트를 통해 Xbox 360 및 Xbox One 컨트롤러를 포함하여 원하는 컨트롤러의 버튼을 다시 매핑 할 수 있습니다. 이 지원은 Steam의 2017 년 1 월 18 일 빌드에 추가되었습니다. 최신 버전이없는 경우 Steam> Steam에서 Steam 클라이언트 업데이트 확인을 클릭하여 최신 버전을 받으세요.
관련 : Steam 컨트롤러를 설정하고 사용자 지정하는 방법
Steam 컨트롤러는 또한 다른 컨트롤러에는없는 추가 버튼 구성 기능을 제공합니다. 여기서 기본 사항을 살펴 보 겠지만 Steam 컨트롤러 설정에 대한 전체 가이드를 확인하여 가능한 모든 것을 확인하세요. 하다.
Xbox 및 일반 컨트롤러의 제한 사항
이 기능은 지원되는 모든 컨트롤러 유형에 대해 유사하게 작동합니다. 그러나 Steam 컨트롤러와 DualShock 4 컨트롤러에는 한 가지 뚜렷한 이점이 있습니다. 같은 PC에서 여러 Steam 컨트롤러 또는 DualShock 4 컨트롤러를 사용하는 경우 서로 다른 버튼 매핑을 지정할 수 있습니다. Xbox 360, Xbox One 컨트롤러 및 기타 일반 컨트롤러에는 해당되지 않습니다. 모든 컨트롤러에 지정된 PC에서 동일한 매핑을 제공해야합니다.
이것은 대부분의 경우 중요하지 않습니다. 그러나 동일한 PC에서 여러 사람과 멀티 플레이어 게임을 플레이하는 경우 Steam 또는 PlayStation 4 컨트롤러를 사용하지 않는 한 모든 플레이어는 고유 한 버튼 설정을 가질 수 없습니다.
Xbox 컨트롤러를 포함한 모든 Xinput 컨트롤러는 Steam에 다른 컨트롤러를 고유하게 식별하는 방법을 제공하지 않기 때문에 동일한 버튼 매핑 설정을 공유합니다. 따라서 하나의 Xinput 컨트롤러에 대한 버튼 다시 매핑 설정을 조정할 때 시스템의 모든 Xinput 컨트롤러에 대해 조정하는 것입니다. 게임마다 다른 매핑을 사용할 수 있지만 컨트롤러마다 다른 매핑을 사용할 수는 없습니다.
이를 염두에두고 Steam을 통해 게임 패드의 버튼을 다시 매핑하는 방법은 다음과 같습니다.
1 단계 : Big Picture 모드 시작
컨트롤러 구성 설정은 Big Picture 모드에서만 사용할 수 있습니다. Valve는 컨트롤러를 사용하려는 경우 TV 스타일의 전체 화면 인터페이스를 사용한다고 가정합니다. 액세스하려면 Steam 창의 오른쪽 상단에있는 컨트롤러 모양의 "Big Picture Mode"아이콘을 클릭하면됩니다.

2 단계 : 다른 게임 패드 지원 활성화
Steam에서는 기본적으로 Steam 컨트롤러 만 구성 할 수 있습니다. 조정하려는 경우 다른 유형의 컨트롤러에 대한 구성 지원을 활성화해야합니다.
마우스 또는 컨트롤러를 사용하여 화면 오른쪽 상단 모서리에있는 기어 모양의 "설정"아이콘을 선택합니다.

그런 다음 설정 화면에서 "컨트롤러 구성"을 선택합니다.

관련 : PC 게임을 위해 PlayStation 4의 DualShock 4 컨트롤러를 사용하는 방법
"PS4 구성 지원", "Xbox 구성 지원"및 "일반 게임 패드 구성 지원"을 활성화하여 다른 유형의 컨트롤러에 대한 지원을 활성화합니다.
이러한 옵션이 활성화되어 있지 않아도 인터페이스 및 게임에서 컨트롤러를 계속 사용할 수 있습니다. 컨트롤러를 구성하고 버튼을 다시 매핑 할 수 없습니다.
Steam은 연결된 컨트롤러 목록도 여기에 표시합니다. 여기에 컨트롤러가 표시되지 않으면 제대로 연결되지 않은 것입니다. 무선 컨트롤러 인 경우 전원이 켜지지 않을 수 있습니다.

이 옵션을 활성화하면 연결된 컨트롤러를 분리했다가 다시 연결하라는 메시지가 표시됩니다. 구성 옵션이 나타나기 전에 컨트롤러를 다시 연결해야합니다.
컨트롤러를 다시 연결하면 이름을 지정하라는 메시지가 표시됩니다. 이 이름은 컨트롤러를 고유하게 식별하기 위해 Steam의 인터페이스에 표시됩니다.

3 단계 : 컨트롤러의 버튼 다시 매핑
이제 Big Picture 모드의 "Library"섹션으로 이동하여 컨트롤러의 버튼을 다시 매핑 할 게임을 선택합니다.

"게임 관리"를 선택한 다음 "컨트롤러 구성"을 선택합니다.

Steam의 복잡한 버튼 다시 매핑 화면이 표시됩니다. 가지고있는 컨트롤러 유형에 관계없이이 인터페이스를 사용하여 컨트롤러의 버튼을 다른 마우스 및 키보드 이벤트에 연결할 수 있습니다. 예를 들어 Steam Controller의 터치 패드 또는 다른 유형의 게임 패드에서 조이스틱을 마우스로 작동하도록 구성하여 컨트롤러를 지원하도록 설계되지 않은 게임에서 컨트롤러를 사용할 수 있습니다.

다른 사람들은 이미 다른 게임에서 Steam 컨트롤러 또는 다른 유형의 컨트롤러를 사용할 수있는 컨트롤러 프로필을 만드는 작업을 수행했습니다. 미리 만들어진 프로필을 다운로드하려면 창 하단에서 "구성 찾아보기"를 선택합니다.

사용중인 컨트롤러 유형에 따라 사용 가능한 다양한 레이아웃이 표시됩니다. 예를 들어 Steam 컨트롤러에는 Xbox 360 컨트롤러와 다른 구성을 사용할 수 있습니다. 이러한 유형의 컨트롤러는 버튼과 기능이 다르기 때문에 구성을 전송할 수 없습니다.

버튼 그룹 또는 단일 버튼을 수동으로 다시 매핑하려면 구성 화면에서 선택합니다. 예를 들어 Xbox 컨트롤러에서 Y 버튼을 다시 매핑하려면 화면 오른쪽 하단에있는 Y 버튼이있는 창을 선택하면됩니다.

Steam은 버튼, 조이스틱, 터치 패드 또는 방향 패드 그룹을 구성 할 수있는 다양한 옵션을 제공합니다. 예를 들어 Xbox 360 컨트롤러에있는 4 개의 버튼이 조이스틱, 스크롤 휠 또는 마우스로 작동하도록 만들 수 있습니다. 그러나 Y 버튼의 기능을 변경하려면 여기에서 "Y"버튼을 선택하면됩니다.

Steam에서는 선택한 컨트롤러 버튼이 작동해야하는 키보드 또는 마우스 버튼을 선택할 수 있습니다. 다중 버튼 키보드 단축키를 사용할 수도 있습니다.

선택한 버튼 다시 매핑이 구성 화면에 나타납니다. 아래 스크린 샷에서 우리는이 게임에서 "E"키로 작동하도록 Y 버튼을 설정했습니다.
Steam은 사용자가 제공 한 버튼 다시 매핑 설정을 기억하고 특정 게임을 플레이 할 때 사용합니다. 게임마다 다른 버튼 재 매핑 설정을 지정할 수 있습니다.

단일 버튼을 다시 매핑하는 것보다 더 고급 작업을 수행 할 때 몇 가지 옵션이 표시됩니다. 예를 들어 Steam 컨트롤러의 터치 패드 중 하나를 마우스로 다시 매핑 할 때 마우스의 감도와 터치 패드가 제공하는 햅틱 피드백의 강도를 조정할 수 있습니다.

게임을하는 동안 컨트롤러 구성 설정을 조정할 수도 있습니다. 예를 들어, Shift + Tab을 누르거나 컨트롤러 중앙의 Steam, Xbox 또는 PlayStation 버튼을 눌러 Steam 오버레이를 열고 "컨트롤러 구성"옵션을 선택합니다. 이 옵션은 Big Picture 모드에서 게임을 시작한 경우에만 사용할 수 있습니다.
Steam 컨트롤러를 구성하는 데 사용할 수있는 옵션의 양은 어려울 수 있습니다. 그러나 대부분의 게임은 기본 템플릿 중 하나를 사용하여 정상적으로 플레이해야합니다. 그리고 더 많은 사람들이 새 게임에 이러한 구성 옵션을 사용함에 따라 특정 게임에 대해 더 많은 구성을 볼 수 있습니다. 그러나 이러한 조정은 원하는 경우 항상 사용할 수 있습니다.