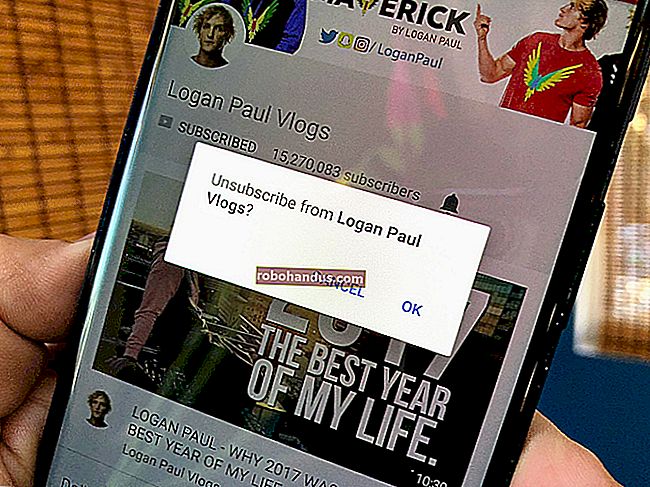Microsoft Word에서 눈금자를 표시하고 숨기는 방법

Word의 눈금자는 문서에서 텍스트, 그래픽, 표 및 기타 요소를 배치하는 데 도움이됩니다. 약간의 추가 문서 공간을 확보하려면 가로 및 세로 눈금자를 모두 숨길 수 있습니다.
작은 화면에서 작업하는 경우 문서에 사용되는 공간을 최대화하기 위해 Word 창의 일부를 일시적으로 숨길 수 있습니다. 현재 눈금자를 사용하지 않는 경우 쉽게 숨긴 다음 다시 표시 할 수 있습니다.

Word의 눈금자는 인쇄 모양보기에있을 때만 표시됩니다. 따라서 눈금자가 보이지 않고 끄지 않은 경우 "보기"탭을 클릭 한 다음보기 섹션에서 "인쇄 레이아웃"버튼을 클릭합니다.

보기 탭에서는 눈금자를 숨기거나 표시 할 수도 있습니다. 눈금자를 숨기려면 표시 섹션에서 "눈금자"상자를 선택 취소합니다. 눈금자를 다시 표시하려면 "눈금자"상자를 선택하십시오.

눈금자가 문서 공간에서 제거되고 작업 할 공간이 조금 더 늘어납니다. 눈금자를 다시 표시하려면보기 탭에서 "눈금자"상자를 선택하면됩니다.

문서 공간의 왼쪽에 표시되는 세로 눈금자를 사용하지 않지만 문서 공간 상단에 가로 눈금자를 표시하려면 세로 눈금자 만 숨길 수 있습니다. 이렇게하려면 "파일"탭을 클릭하십시오.

백 스테이지 화면에서 왼쪽에있는 항목 목록에서 "옵션"을 클릭합니다.

단어 옵션 화면의 왼쪽에있는 항목 목록에서 "고급"을 클릭합니다.

디스플레이 섹션까지 아래로 스크롤하고 "인쇄 모양보기에서 세로 눈금자 표시"상자를 선택 취소합니다.

"확인"을 클릭하여 변경 사항을 적용하고 Word 옵션 대화 상자를 닫습니다.

이제 세로 눈금자가 숨겨집니다. 보기 탭에서 "눈금자"상자를 선택하면 가로 눈금자가 문서 공간 맨 위에 표시됩니다.

관련 : Office 2013에서 리본을 빠르게 표시하거나 숨기는 방법
보기 탭의 표시 섹션에있는 "눈금자"상자가 선택되어 있지 않으면 세로 눈금자를 활성화했는지 여부에 관계없이 눈금자가 표시되지 않습니다.
더 많은 문서 공간을 확보하기 위해 Word에서 리본을 숨길 수도 있습니다.