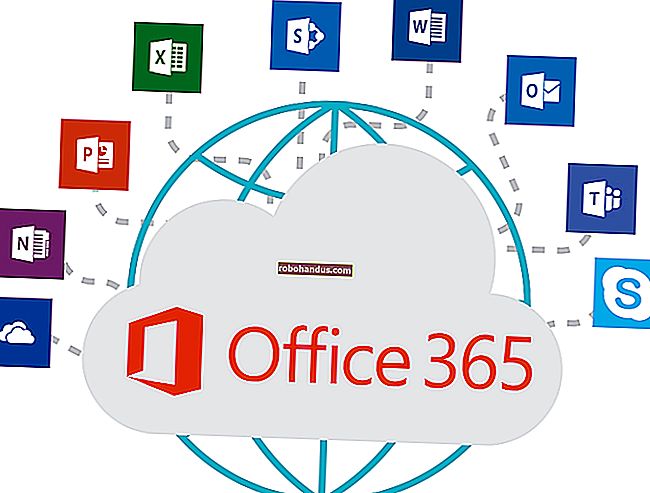Android에서 비디오를 회전하는 방법

밖에서 전쟁이 벌어지고 있습니다. 뉴스에서 볼 수없고 신문에서 읽지 않을 것입니다.하지만 일어나고 있습니다. 우리 중 많은 사람들이 결코 생각하지 않는 치열한 전쟁입니다. 부적절하게 지향 된 비디오와의 전쟁입니다. 옆으로 표시되는 비디오가 있습니까? Android에서 해당 동영상을 90도 회전하는 방법은 다음과 같습니다.
이것은 일반적으로 비디오 촬영을 시작할 때 휴대 전화가 방향을 회전하지 않은 경우 발생합니다. 이런 일이 발생하면 가로 모드로 휴대 전화를 들고 있었지만 어떤 이유로 든 세로로 촬영 한 가로 비디오가됩니다. 이것은 내가 인정하는 것보다 더 많이 나에게 일어났다.
다른 경우 에는 비디오 를 녹화하는 동안 실제로 휴대폰 을 회전 할 수 있습니다 . 이런 일이 발생하면 비디오의 방향은 변경되지 않지만 정상으로 보이는 비디오 대신 갑자기 옆으로 (또는 그 반대로) 방향이 바뀝니다. 여기서 나쁜 소식은 비디오를 회전하려면 비디오를 잘라야한다는 것입니다. 안타깝게도 비디오를 절반 정도 회전 할 수 없습니다. 여기에 전부 아니면 아무것도 아닙니다.
관련 : Google 포토가 할 수있는 일
긍정적 인 점은 Android에서 동영상 회전이 더 쉬울 수 없다는 점입니다. 이 튜토리얼에서는 Google 포토 앱을 사용할 것이므로 아직 설치하지 않은 경우 여기에서 다운로드 할 수 있습니다. 무료이므로이 일을합시다.
Google 포토로 처음 실행하는 경우 처음에 백업 및 동기화 설정을 지정합니다. 여기에서 자세한 내용을 읽을 수 있지만 기본 설정은 일반적으로 완벽합니다. "고화질"(읽기 : 약간 압축)의 무료 무제한 업로드 및 Wi-Fi에서만 업로드합니다. "완료"를 탭하여이 작은 창에서 나와 로테이션을 시작하십시오.

설정이 끝나면 회전 할 비디오를 찾으십시오. 열려면 탭하세요.

동영상을 열면 자동으로 재생 될 수 있으므로 일시 중지해도됩니다. 화면을 탭하면 동영상 컨트롤이로드됩니다. 화면 하단에있는 작은 연필 아이콘을 탭하세요.

그러면 사진 편집 메뉴가 열립니다. 비디오를 다듬어야하는 경우 여기에서 수행 할 수 있습니다. 비디오 이미지 바로 아래에있는 축소판의 슬라이더를 사용하기 만하면됩니다. 자르기 및 트리밍에 대한 자세한 내용은 자습서를 확인하십시오.

트리밍이 중단 된 상태에서 (또는 트리밍이 전혀 필요하지 않은 경우) 화면 하단을 자세히 살펴보세요. "회전"이라는 버튼이 있습니다. 탭하세요.

휙! 마술처럼 비디오가 회전합니다. 방향이 올바를 때까지이 버튼을 계속 탭하십시오. 괜찮아 보이면 오른쪽 상단의 "저장"버튼을 누릅니다.


원본을 덮어 쓰지 않고 복사본으로 저장하는 비디오를 저장하는 데 1 초가 걸리며 완료됩니다. 새로운 올바른 방향의 비디오가 모두 패키지화되어 바로 사용할 수 있습니다.
좋은 싸움을 계속하십시오!