이 트릭으로 Windows 10의 Alt + Tab 스위처 마스터
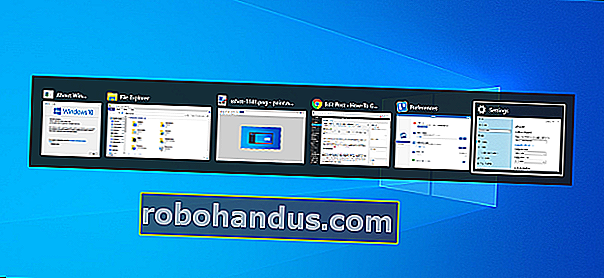
Alt + Tab을 사용하면 열려있는 창 사이를 전환 할 수 있지만 그 이상의 기능이 있습니다. Alt + Tab 전환기에는 유용하지만 숨겨진 다른 키보드 단축키가 있습니다. 이 팁은 Windows 10 및 7 모두에 적용됩니다.
표준 Alt + Tab 사용법은 매우 기본적입니다. Alt + Tab을 누르고 Alt 키를 누른 상태에서 Tab 키를 계속 누르면 열려있는 창을 스크롤 할 수 있습니다. 원하는 창 주위에 윤곽선이 표시되면 Alt 키를 놓습니다.
반대로 Alt + Tab
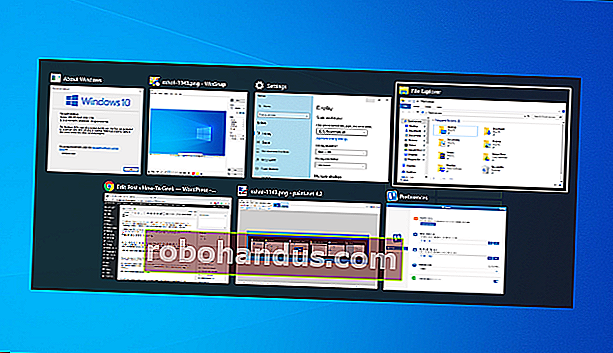
Alt + Tab은 일반적으로 왼쪽에서 오른쪽으로 앞으로 이동합니다. 원하는 창을 놓친 경우 Tab 키를 계속 누르고 목록 전체를 다시 볼 필요가 없습니다. 작동하지만 속도가 느립니다. 특히 창이 많이 열려있는 경우 더욱 그렇습니다.
대신 Alt + Shift + Tab을 눌러 창을 반대로 이동합니다. Alt + Tabbing을 사용하고 원하는 창을지나 가면 Shift 키를 누른 상태에서 Tab을 한 번 눌러 왼쪽으로 돌아갑니다.
화살표 키로 Windows 선택
Alt + Tab에서 화살표 키로 창을 선택할 수 있습니다. Alt + Tab을 눌러 스위처를 열고 Alt 키를 계속 누르고 있습니다. Tab을 누르는 대신 키보드의 화살표 키를 사용하여 원하는 창을 강조 표시 한 다음 Alt 키를 놓거나 Enter 키를 누르거나 스페이스 바를 누르십시오.
마우스를 사용하여 창 전환 및 닫기

Alt + Tab 전환기와 함께 마우스를 사용할 수도 있습니다. Alt + Tab을 누르고 Alt 키를 누른 상태에서 전환 할 창을 클릭합니다.
마우스를 사용하는 동안 보너스를 확인할 수 있습니다. 마우스를 가져 가면 창 축소판의 오른쪽 상단 모서리에 "x"가 나타납니다. "x"를 클릭하여 응용 프로그램 창을 닫습니다. 이것은 많은 창을 닫는 빠른 방법입니다.
Alt 키를 누르지 않고 Alt + Tab
Alt + Tab 전환기는 일반적으로 Alt 키를 놓으면 닫힙니다. 그러나 Alt 키를 계속 누르고 있지 않고 Alt + Tab을 사용하려면 할 수 있습니다. Alt + Ctrl + Tab을 누른 다음 세 키를 모두 놓습니다. Alt + Tab 전환기는 화면에서 열린 상태로 유지됩니다.
Tab 키, 화살표 키 또는 마우스를 사용하여 원하는 창을 선택할 수 있습니다. Enter 또는 스페이스 바를 눌러 강조 표시된 창으로 전환합니다.
전환하지 않고 Alt + Tab 전환기 닫기
Alt 키를 놓으면 언제든지 Alt + Tab 전환기를 닫을 수 있지만 현재 선택한 창으로 전환됩니다. 창을 변경하지 않고 Alt + Tab 전환기를 닫으려면 키보드에서 Esc (Esc) 키를 누릅니다.
이전 Alt + Tab 전환기 활성화
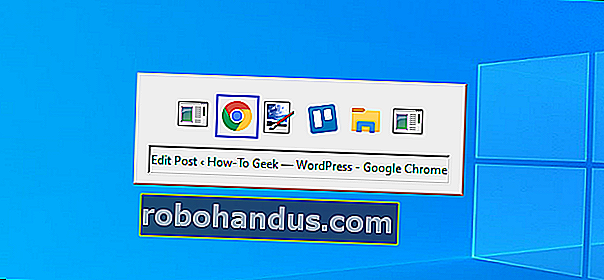
이전 Windows XP 스타일의 Alt + Tab 스위처를 기억하십니까? 창 썸네일 미리보기가 없었고 회색 배경 위에 아이콘과 창 제목 만있었습니다. 특정 게임을 플레이하는 동안 호환성 이유로 Windows 10에서이 Alt + Tab 스위처가 계속 표시 될 수 있습니다.
숨겨진 키보드 단축키를 사용하여 이전 Alt + Tab 전환기를 열 수도 있습니다. 왼쪽 또는 오른쪽 Alt 키를 길게 누르고 키보드의 다른 Alt 키를 눌렀다가 놓은 다음 Tab 키를 누릅니다. 이전 전환기가 나타나지만 이번에는 한 번만 나타납니다. 다음에 Alt + Tab을 누르면 새로운 표준 Alt + Tab 전환기가 표시됩니다.
클래식 스위처에서는 마우스 나 화살표 키를 사용할 수 없습니다. 그러나 Ctrl + Shift + Tab을 지원하여 창을 반대로 이동하고 Esc 키를 눌러 닫을 수 있습니다.
이 오래된 Alt + Tab 스위처를 정말 좋아하고 왜 그렇게 하려는지 잘 모르겠다면 Windows 레지스트리에서 "AltTabSettings"값을 변경하여 다시 전환 할 수 있습니다. 그런 다음 Alt + Tab을 누르면 항상 나타납니다.
Windows 대신 탭 간 전환
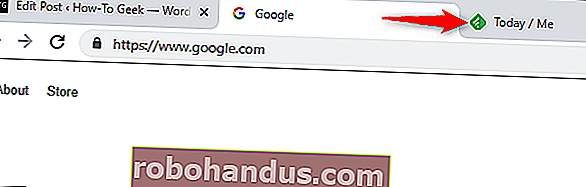
이것은 Alt + Tab 키보드 트릭은 아니지만 너무 유사하고 중요해서 포함시켜야합니다. 기본 제공 탭을 제공하는 거의 모든 응용 프로그램에서 Alt + Tab을 사용하여 창을 전환하는 것처럼 Ctrl + Tab을 사용하여 탭간에 전환 할 수 있습니다. Ctrl 키를 누른 상태에서 Tab을 반복해서 눌러 오른쪽 탭으로 전환합니다.
Ctrl + Shift + Tab을 눌러 탭을 반대로 (오른쪽에서 왼쪽으로) 전환 할 수도 있습니다. 탭 작업을위한 다른 키보드 단축키도 많이 있습니다.
Windows + Tab에서 작업보기 사용
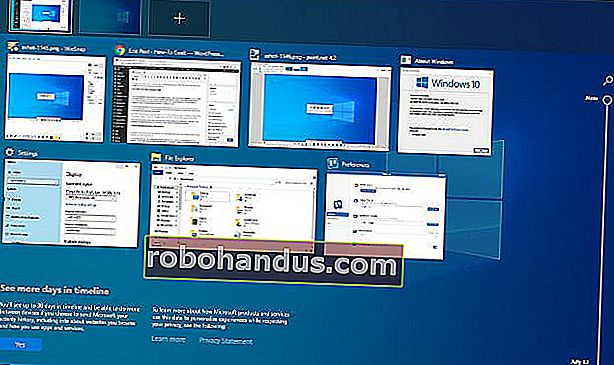
좋습니다. 이것은 기술적으로 Alt + Tab 단축키가 아닙니다. Windows + Tab은 Alt + Tab과 유사한 바로 가기 키입니다. 열려있는 창과이를 정렬 할 수있는 여러 데스크톱의 썸네일보기를 제공하는 작업보기 인터페이스가 열립니다. Windows 타임 라인도 포함되지만 원하는 경우 비활성화 할 수 있습니다.
Windows + Tab을 누른 후 두 키를 모두 놓고 마우스 또는 화살표 키를 사용하여 창을 선택할 수 있습니다. 창을 다른 가상 데스크톱으로 이동하려면 마우스를 사용하여 화면 상단의 데스크톱 아이콘으로 드래그합니다.
이것은 작업 표시 줄의 Cortana 아이콘 오른쪽에있는 작업보기 버튼을 클릭 할 때 열리는 것과 동일한 인터페이스입니다. 그러나 키보드 단축키가 더 편리 할 수 있습니다.
적어도 이것은 Windows 7 및 Vista의 이전 "Flip 3D"기능보다 더 유용합니다. 그것은 유용한 창 전환기 라기보다는 Windows에서 3D에 대한 기술 데모처럼 느껴졌습니다.
대체 Alt + Tab 전환기 설치
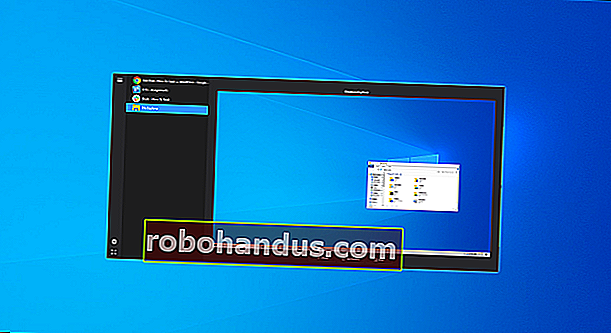
기본 제공 Windows Alt + Tab 전환기를 타사 Alt + Tab 대체로 바꿀 수도 있습니다. 예를 들어 NTWind의 무료 Alt + Tab Terminator는보다 강력하고 사용자 정의 가능한 Alt + Tab 스위처를 제공합니다. 더 큰 창 미리보기와 내장 된 "종료"기능이있어 오작동하는 응용 프로그램을 닫습니다. 조금 다른 것을 찾고 있다면 시도해보십시오.
Alt + Tab Terminator는 과거에 권장했던 VistaSwitcher의 후속 제품입니다.






