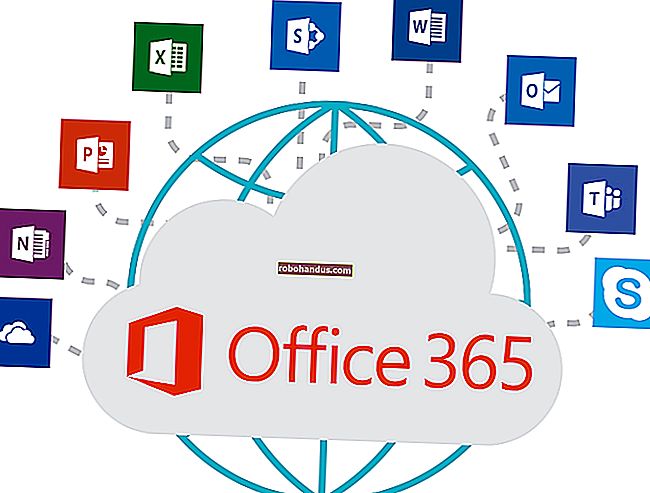Windows 10에서 PowerShell을 여는 9 가지 방법

PowerShell은 명령 프롬프트보다 더 강력한 명령 줄 셸 및 스크립팅 언어입니다. Windows 10 출시 이후 기본 선택이되었으며 여러 가지 방법으로 열 수 있습니다.
PowerShell은 사용하기가 더 복잡하지만 명령 프롬프트보다 훨씬 강력하고 강력합니다. 그렇기 때문에 Power Users 및 IT 전문가가 선호하는 스크립팅 언어 및 명령 줄 인터페이스가되어 다른 Linux 및 Unix 유사 셸과 유리하게 경쟁합니다.
관련 : PowerShell과 Windows 명령 프롬프트의 차이점
PowerShell은 cmdlet ( "command-let"으로 발음)을 사용하는 편리한 도구로, Windows 자동화와 같은 멋진 작업을 수행하거나 특정 앱을 시작할 때 자동으로 VPN에 연결할 수 있습니다.
시작 메뉴에서 PowerShell을 열 수 있지만이 목록에는이 도구를 시작할 수있는 (잠재적으로) 더 쉽고 덜 알려진 방법이 포함되어 있습니다.
고급 사용자 메뉴에서
Power Users 메뉴는 Windows + X를 누르면 작업 표시 줄에 나타납니다. 하나의 메뉴에서 다양한 설정, 유틸리티 및 시스템 프로그램에 쉽게 액세스 할 수있는 방법입니다.
이 메뉴에서 PowerShell을 열려면 Windows + X를 누른 다음 "Windows PowerShell"또는 "Windows PowerShell (Admin)"을 클릭합니다.

Windows 10 용 Creators Update 이후 PowerShell은 기본적으로 Power Users 메뉴에 나타납니다. 표시되지 않으면 컴퓨터가 최신 상태가 아니거나 설정 메뉴에서 명령 프롬프트로 대체했을 수 있습니다.
메뉴에 PowerShell을 표시하도록 다시 전환하는 것은 간단합니다. 여기에있는 단계를 따르되 대신 "Windows PowerShell로 명령 프롬프트 바꾸기"옵션을 전환합니다.
관련 : Windows + X 고급 사용자 메뉴에 명령 프롬프트를 다시 넣는 방법
시작 메뉴 검색에서
아마도 PowerShell을 여는 가장 빠른 방법 중 하나는 시작 메뉴 검색을 사용하는 것입니다. 시작 또는 검색 아이콘을 클릭 한 다음 검색 상자에 "powershell"을 입력하면됩니다.

이제 "열기"또는 "관리자 권한으로 실행"을 클릭하여 일반적으로 또는 관리자 권한으로 PowerShell을 엽니 다.

시작 메뉴의 모든 앱을 스크롤하여
PowerShell은 기본 Windows 10 프로그램이므로 시작 메뉴의 "모든 앱"섹션에서 해당 응용 프로그램 아이콘을 찾을 수 있습니다.
시작 아이콘을 클릭 한 다음 "모든 앱"을 클릭하면 컴퓨터에 설치된 응용 프로그램 목록이 확장됩니다.

아래로 스크롤하여 "Windows PowerShell"폴더를 클릭 한 다음 "Windows PowerShell"을 선택하여 엽니 다.

관리자 권한으로 PowerShell을 실행하려면 아이콘을 마우스 오른쪽 버튼으로 클릭 한 다음 나타나는 컨텍스트 메뉴에서 "관리자 권한으로 실행"을 클릭합니다.

실행 상자에서
Windows + R을 눌러 실행 대화 상자를 연 다음 텍스트 상자에 "powershell"을 입력합니다. "확인"을 클릭하거나 Enter 키를 눌러 일반 PowerShell 창을 열거 나 Ctrl + Shift + Enter를 눌러 관리자 권한 PowerShell 창을 열 수 있습니다.

파일 탐색기 파일 메뉴에서
컴퓨터의 특정 폴더에서 PowerShell 인스턴스를 열어야하는 경우 파일 탐색기를 사용하여 현재 선택한 디렉터리 내에서 시작할 수 있습니다.
이렇게하려면 파일 탐색기를 열고 PowerShell 창을 열 폴더로 이동합니다.
여기에서 "파일"을 클릭하고 "Windows PowerShell 열기"위로 마우스를 가져간 후 다음 옵션 중 하나를 선택합니다.
- "Windows PowerShell 열기": 표준 권한으로 현재 폴더 내에 PowerShell 창이 열립니다.
- " 관리자 권한 으로 Windows PowerShell 열기": 관리자 권한이있는 현재 폴더 내에서 PowerShell 창이 열립니다.

이 방법은 "Quick Access"디렉토리에서 작동하지 않습니다. "파일"을 클릭하면 PowerShell을 여는 옵션이 회색으로 표시됩니다.
파일 탐색기 주소 표시 줄에서
파일 탐색기 주소 표시 줄에서 PowerShell을 열려면 파일 탐색기를 엽니 다. 주소 표시 줄을 클릭하고 "powershell"을 입력 한 다음 Enter 키를 누릅니다.

PowerShell은 이미 설정된 현재 폴더의 경로로 열립니다.

작업 관리자에서
작업 관리자를 열려면 Ctrl + Shift + Esc를 누릅니다. 표시되는 창에서 "자세히"를 클릭합니다.

이제 파일> 새 작업 실행을 클릭합니다.

텍스트 상자에 "powershell"을 입력 한 다음 "확인"을 클릭하여 계속합니다.

관리자 권한으로 PowerShell을 실행하려면 "관리자 권한으로이 작업 만들기"옵션이 선택되어 있는지 확인합니다.
오른쪽 클릭 컨텍스트 메뉴에서
어디에 있든 Windows PowerShell을 열 수있는 또 다른 방법은 마우스 오른쪽 단추 클릭 상황에 맞는 메뉴를 사용하는 것입니다. 폴더를 마우스 오른쪽 버튼으로 클릭하면 옵션이 표시되지 않습니다. 대신 Shift 키를 누른 채 마우스 오른쪽 버튼을 클릭하세요. 그러면 컨텍스트 메뉴가 열리고 "여기에서 PowerShell 창 열기"옵션이 포함됩니다.

이 레지스트리 해킹을 사용하여 PowerShell을 오른쪽 클릭 컨텍스트 메뉴에 영구적으로 추가 할 수도 있습니다.
관련 : Windows에서 폴더의 오른쪽 클릭 메뉴에 "Open PowerShell Here"를 추가하는 방법

바탕 화면에 PowerShell 바로 가기 만들기
아이콘을 클릭하여 PowerShell을 열려면 데스크톱 용으로 쉽게 만들 수 있습니다.
이렇게하려면 바탕 화면의 빈 곳을 마우스 오른쪽 버튼으로 클릭하십시오. 컨텍스트 메뉴에서 새로 만들기> 바로 가기를 클릭합니다.

나타나는 창에서 텍스트 상자에 "powershell"을 입력 한 다음 "다음"을 클릭하여 계속합니다.

바로 가기 이름을 지정한 다음 "마침"을 클릭하여 만듭니다.

이제 아이콘을 두 번 클릭 할 때마다 PowerShell이 열립니다.

관리자 권한으로 PowerShell을 열려면 바로 가기를 마우스 오른쪽 단추로 클릭하고 상황에 맞는 메뉴에서 "속성"을 선택합니다.

"고급"을 클릭합니다.

마지막으로 "관리자 권한으로 실행"옵션 옆에있는 상자를 선택하여 가장 높은 권한으로 바로 가기를 실행할 수 있습니다.

두 창에서 "확인"을 클릭하여 변경 사항을 저장하고 속성 창을 닫습니다.
하나 잊었나요? 아래 댓글로 알려주세요!