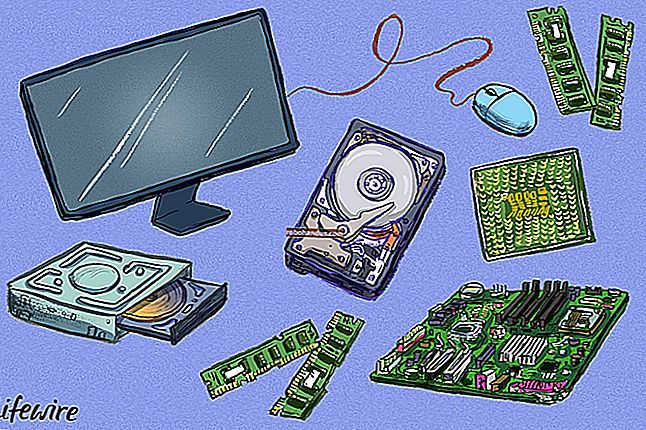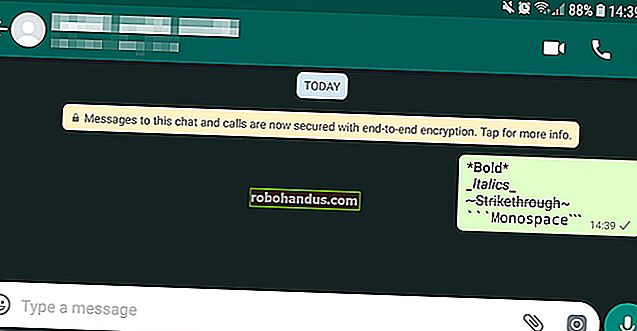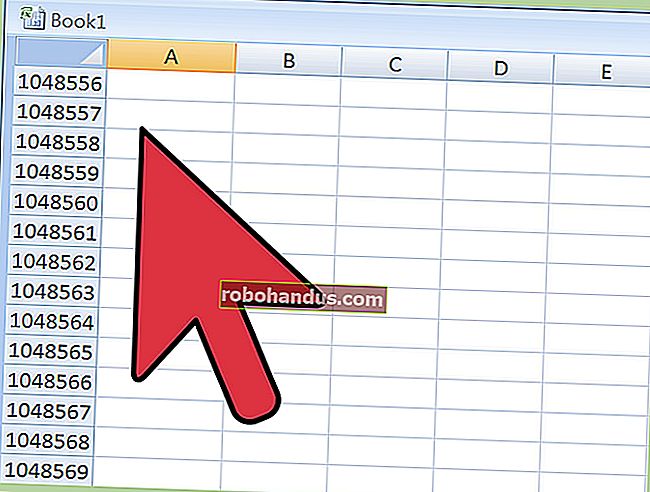Windows 10에서 Windows Ink 작업 영역을 사용 (또는 비활성화)하는 방법

Windows 10의 1 주년 업데이트는 새로운 "Windows Ink 작업 영역"기능으로 Windows 10의 스타일러스 지원을 개선합니다. Windows 10 태블릿 또는 컨버터블 장치에서 디지털 펜을 더 빠르고 쉽게 사용할 수 있도록 설계되었습니다.
Windows Ink 작업 영역에는 펜 사용 앱을위한 전용 시작 프로그램 외에도 새로운 스티커 메모, 스케치 패드 및 화면 스케치 응용 프로그램이 포함되어 있습니다. 또한 설정 앱에서 펜 기능을 제어하기위한 더 많은 옵션을 찾을 수 있습니다.
Windows Ink 작업 영역을 여는 방법
작업 영역을 시작하려면 알림 영역에 표시되는 펜 모양의 Windows Ink 작업 영역 아이콘을 클릭하거나 탭합니다.
바로 가기 단추가있는 스타일러스 또는 디지털 펜이있는 경우 펜의 단추를 눌러 Windows Ink 작업 영역을 빠르게 시작할 수도 있습니다. 예를 들어 Surface 펜이있는 경우 펜의 단추를 눌러 작업 영역을 시작할 수 있습니다. 이것이 기본 설정입니다. 최소한 설정 앱에서 버튼의 기능을 사용자 지정할 수 있습니다.

펜 지원 앱을 시작하고 찾는 방법
Windows Ink 작업 영역은 펜으로 작업을 수행하는 시작 메뉴와 같습니다. 개별 앱을 검색하는 대신 펜을 잡고 버튼을 누른 다음 펜과 함께 사용할 앱을 탭하면됩니다.
화면 오른쪽에 사이드 바로 열리고 최근에 사용한 펜 지원 앱을 실행하는 빠른 바로 가기 타일과 함께 새로운 스티커 메모, 스케치 패드 및 화면 스케치 도구와 같은 앱에 빠르게 액세스 할 수 있습니다. 이러한 바로 가기 타일은 설치된 다른 응용 프로그램이 방해받지 않고 펜 지원 응용 프로그램을 찾고 실행할 수있는 또 다른 방법입니다.

여기에서 Windows 스토어의 "추천"앱도 볼 수 있으며 "더 많은 펜 앱 받기"를 클릭하거나 탭하여 펜 지원 앱만 나열하는 Windows 스토어의 특별 페이지를 볼 수 있습니다. 이를 통해 디지털 아트를위한 Microsoft의 Fresh Paint 응용 프로그램과 같은 펜 지원 앱을 더 빠르게 찾을 수 있습니다.

스티커 메모, 스케치 패드 및 화면 스케치를 사용하는 방법
관련 : Windows 10의 OneNote 초보자 가이드
세 가지 주요 Windows Ink 작업 영역 앱은 Windows에서 제공하며 펜을 더 쉽고 빠르게 사용할 수 있도록 설계되었습니다.
스티커 메모를 사용하여 펜으로 메모를 적고 (또는 키보드로 입력하기 만하면) 나중에 참조 할 수 있습니다. 스티커 메모는 빠른 메모에 이상적인보다 가벼운 앱입니다. 보다 자세하고 광범위한 메모 작성을 위해서는 Microsoft의 OneNote를 사용하는 것이 좋습니다.
스티커 메모를 열면 Windows에서 문자 인식을 사용하여 스티커 메모를 읽고 Bing 및 Cortana를 사용하여 더 자세한 정보를 제공하도록 "인사이트 사용"을 원하는지 묻는 메시지가 표시됩니다. 예를 들어 항공편 번호를 적어두면 스티커 메모가 문자 인식을 수행하고 항공편 번호를 인식하여 링크로 변환합니다. 링크를 클릭하거나 탭하면 해당 항공편 번호에 대한 최신 세부 정보를 볼 수 있습니다. 이것은 전적으로 선택 사항이며 스티커 메모 앱의 주요 목적은 펜이나 키보드로 메모를 작성하는 것입니다.

Sketchpad는 기본적으로 디지털 화이트 보드입니다. 얇은 연필부터 색연필, 다양한 색상의 두꺼운 형광펜에 이르기까지 다양한 스타일의 글쓰기를 선택할 수있는 옵션이 있습니다. 완전히 직선을 그릴 수 있도록 활성화 할 수있는 가상 눈금자도 있습니다. 눈금자를 놓고 그리면 선이 눈금자의 가장자리에 고정됩니다. 화이트 보드의 이미지를 이미지 파일에 저장하거나 공유 버튼을 사용하여 다른 앱을 통해 다른 사람에게 보낼 수 있습니다.

Screen Sketch는 화면을 표시 할 수있는 매우 간단한 도구입니다. Screen Sketch를 실행하면 스크린 샷이 찍히고 주석을 달 수있는 그리기 도구가 제공됩니다. 화면에 원하는 것을 그리거나 쓴 다음 스케치를 이미지 파일로 저장하고 다른 사람에게 보내거나 공유 버튼을 사용하여 다른 앱과 공유 할 수 있습니다.
스크린 샷에 주석을 달지 않고 저장하려면 대신 Windows + PrintScreen 키보드 단축키를 사용하십시오.

펜을 구성하고 작업 영역을 사용자 지정하는 방법
Windows Ink 작업 영역을 사용자 지정하려면 설정> 장치> 펜 및 Windows Ink로 이동합니다. 여기에서 펜 및 Windows Ink 작업 영역을 제어하기위한 다양한 옵션을 찾을 수 있습니다. 예를 들어, Windows에 오른손으로 쓰는지 왼손으로 쓰는지 알려주고 클릭, 두 번 클릭 또는 길게 누를 때 펜의 단추가 수행하는 작업을 선택할 수 있습니다.

Windows Ink 작업 영역 아이콘을 비활성화하는 방법
Windows 10에서 펜을 사용할 계획이없고 작업 표시 줄에서 Windows Ink 작업 영역을 해제하려는 경우 다른 시스템 아이콘을 끄는 것처럼이 기능을 끌 수 있습니다.
이렇게하려면 설정> 개인 설정> 작업 표시 줄> 시스템 아이콘 켜기 또는 끄기로 이동하십시오. 여기에서 Windows Ink 작업 영역 아이콘을 찾아 "끄기"로 설정합니다.