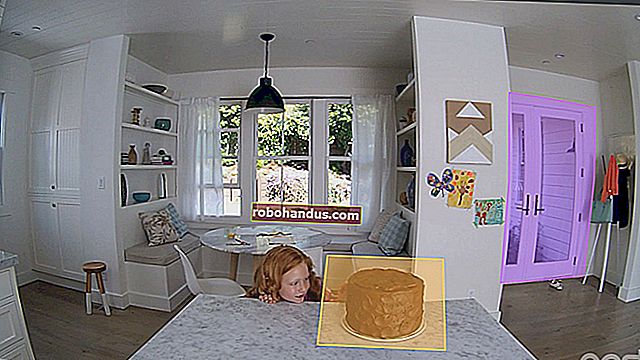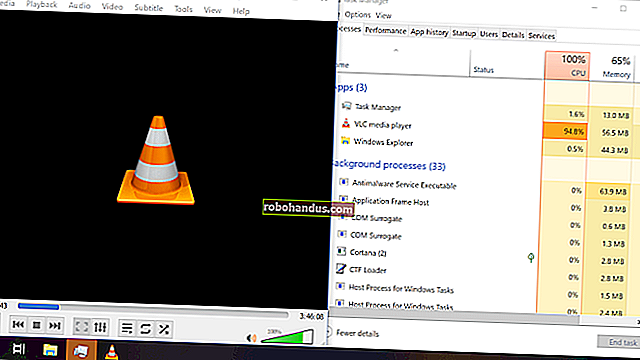Microsoft Word에서 사용자 지정 표지를 만드는 방법

훌륭한 표지 페이지는 독자를 끌어들입니다. Microsoft Word를 사용하는 경우 Word에서 표지를 사용할 준비가 되었기 때문에 운이 좋습니다. 하지만 Word에서 사용자 지정 표지를 만들 수도 있다는 사실을 알고 계셨습니까? 둘 다 사용하는 방법은 다음과 같습니다.
Word 문서에 즉시 사용 가능한 표지를 추가하는 방법
Word에는 문서에 대한 빠른 표지가 필요한 경우 삽입 한 다음 약간 사용자 지정할 수있는 몇 가지 표지 템플릿이 포함되어 있습니다.
이를 찾으려면 Word 리본의 "삽입"탭으로 전환 한 다음 "표지 페이지"버튼을 클릭합니다. (창이 최대화되지 않은 경우 "페이지"버튼이 대신 표시 될 수 있습니다.이 버튼을 클릭하면 "표지 페이지"버튼이 표시됩니다.)

드롭 다운 메뉴에서 사용하려는 표지를 클릭합니다.

이제 문서 제목, 부제목, 날짜 및 기타 정보를 추가하고 원하는 경우 디자인을 약간 변경할 수 있습니다.

Microsoft Word에서 사용자 지정 표지를 만드는 방법
템플릿으로 표지를 만드는 것은 쉽지만 기본 제공 디자인이 마음에 들지 않으면 직접 만들 수 있습니다. 기존 문서에서이 작업을 수행 할 수 있지만 빈 문서로 시작하는 것이 가장 쉽습니다. 어쨌든 기존 문서에 빠르게 삽입 할 수 있도록 사용자 정의 표지를 저장합니다.
거의 모든 Word 도구를 사용하여 표지를 만들 수 있습니다. 배경색, 그림 또는 질감을 추가 할 수 있습니다. 이러한 요소를 원하는대로 배치하고 Word의 텍스트 배치 도구를 적용 할 수도 있습니다. 원하는대로 만들어보세요.
콘텐츠와 관련하여 몇 가지 옵션이 있습니다. 원하는 텍스트를 입력 할 수는 있지만 사용할 때마다 표지에 동일한 텍스트를 표시하지 않는 한 템플릿이되지는 않습니다.
대신 Word의 Quick Parts 기능을 사용하여 문서에 문서 속성을 추가 할 수 있습니다. 이를 위해 "삽입"탭으로 전환 한 다음 "빠른 부품"버튼을 클릭합니다.

드롭 다운 메뉴에서 "문서 속성"하위 메뉴를 가리키면 작성자, 제목, 회사, 게시 날짜 등 문서에 삽입 할 수있는 다양한 속성이 표시됩니다. 계속해서 제목 페이지에 표시하려는 속성을 삽입하십시오.

완료되면 페이지에 여러 필드가 있습니다. 나중에 문서에 표지를 삽입하면 해당 필드가 문서의 실제 속성으로 채워집니다 (원하는 경우 즉시 편집 할 수도 있음).

시작하기는 매우 간단하지만 스타일과 서식을 적용하고 페이지 중앙에 배치하여 Word의 다른 텍스트처럼 처리 할 수 있습니다. 여기에서는 페이지 중앙에 배치하고 제목 스타일을 제목에 적용하고 페이지에서 약간 아래로 이동하고 약간의 감각을 위해 선조 그림을 삽입했습니다. 가장 예쁜 표지는 아니지만 좋은 예입니다.

이제 우리가 원하는 방식으로 표지 페이지를 얻었으므로 여기에서 표지 템플릿을 만들 차례입니다.
먼저 Ctrl + A를 눌러 문서의 모든 항목을 선택합니다 (빈 문서에서 시작하는 것이 좋습니다). 그런 다음 "삽입"탭으로 돌아가서 "표지"버튼을 다시 클릭하십시오.

이번에는 드롭 다운 메뉴에서 "표지 갤러리에 선택 저장"명령을 선택합니다.

열리는 창에서 표지 이름을 지정하고 원하는 경우 간단한 설명을 입력합니다. 완료되면 "확인"을 클릭합니다.

이제 나중에 "표지 페이지"드롭 다운 메뉴를 열면 "일반"섹션에 새 표지 템플릿이 표시됩니다. Word의 기본 제공 표지 중 하나처럼 삽입하려면 클릭하십시오.

그리고 그게 다야. 문서를위한 사용자 정의 표지를 만드는 것은 어디를보아야할지 알면 매우 쉽습니다.