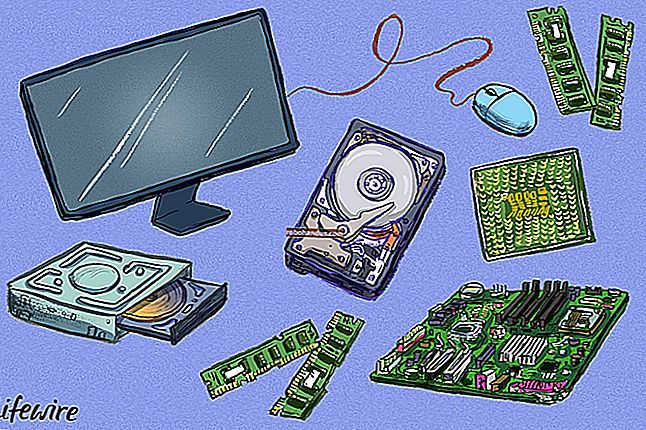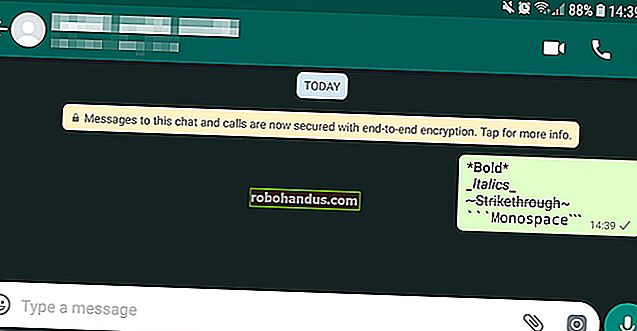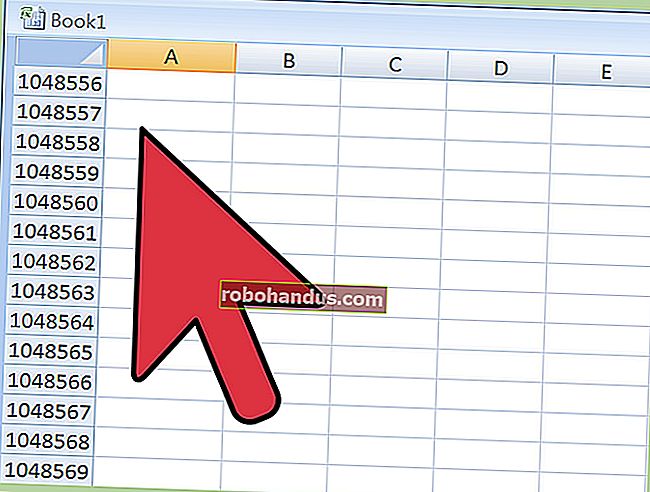Windows 10의 새로운 키보드 단축키 32 개

데스크탑에 대한 새로운 초점은 데스크탑 사용자를위한 새로운 키보드 단축키를 제공하므로 기뻐하십시오! 다음은 Windows 10에서 알아야 할 모든 새로운 키보드 단축키입니다.
스냅 및 작업보기를 사용한 창 관리부터 가상 데스크톱 및 명령 프롬프트에 이르기까지 Windows 10의 키보드 사용자를위한 새로운 기능이 많이 있습니다.
일반적인 사용 단축키

Windows 10에는 환경의 일반적인 측면을 제어하기위한 여러 가지 새로운 바로 가기가 도입되었습니다.
- Windows + A : 관리 센터를 엽니 다.
- Windows + I : Windows 설정을 엽니 다.
- Windows + S : Cortana를 엽니 다.
- Windows + C : 듣기 모드에서 Cortana를 엽니 다.
물론 마우스로도 이러한 모든 작업을 수행 할 수 있지만 그 재미는 어디에 있습니까?
창 스냅 단축키

관련 : Windows 바탕 화면의 4 가지 숨겨진 창 관리 트릭
Windows 10은 Windows 7에서 "Aero Snap"으로 알려진 Snap에 대한 향상된 지원을 제공합니다. 이제 창을 나란히 놓는 대신 하나씩 세로로 스냅하거나 2x2 그리드에 스냅 할 수 있습니다.
- Windows + 왼쪽 : 현재 창을 화면 왼쪽에 맞 춥니 다.
- Windows + 오른쪽 : 현재 창을 화면 오른쪽에 맞 춥니 다.
- Windows + Up : 현재 창을 화면 상단에 맞 춥니 다.
- Windows + Down : 현재 창을 화면 하단에 맞 춥니 다.
이러한 단축키를 결합하여 창을 모서리에 맞 춥니 다. 예를 들어, Windows + Left를 누른 다음 Windows + Up을 누르면 창이 화면의 왼쪽 상단 사분면에 스냅됩니다. 처음 두 키보드 단축키는 새로운 것이 아니지만 2x2 스냅 기능과 함께 작동하는 방식은 다음과 같습니다.
물론 마우스를 사용할 수도 있습니다. 제목 표시 줄을 사용하여 창을 화면의 가장자리 나 모서리로 끕니다. 강조 표시된 영역은 마우스 단추를 놓을 때 창이 놓일 위치를 보여줍니다.
작업보기 및 창 관리 바로 가기

작업보기는 Exposé와 같은 창 전환 및 가상 데스크톱을 결합한 새로운 인터페이스입니다. Mac OS X의 Mission Control과 매우 비슷합니다. 작업 표시 줄에서 "작업보기"버튼을 클릭하여 열거 나이 키보드를 사용할 수 있습니다. 단축키 :
- Windows + Tab : 새 작업보기 인터페이스가 열리고 열린 상태로 유지됩니다. 키를 놓을 수 있습니다. 현재 가상 데스크톱의 창만 작업보기 목록에 표시되며 화면 하단의 가상 데스크톱 전환기를 사용하여 가상 데스크톱간에 전환 할 수 있습니다.
- Alt + Tab : 이것은 새로운 키보드 단축키가 아니며 예상대로 작동합니다. Alt + Tab을 누르면 열려있는 창간에 전환 할 수 있습니다. Alt 키를 누른 상태에서 Tab을 다시 눌러 창 사이를 전환 한 다음 Alt 키를 놓아 현재 창을 선택합니다. Alt + Tab은 이제 새로운 작업보기 스타일의 큰 축소판을 사용합니다. Windows + Tab과 달리 Alt + Tab을 사용하면 모든 가상 데스크톱에서 열려있는 창간에 전환 할 수 있습니다.
- Ctrl + Alt + Tab : Alt + Tab 과 동일하게 작동하지만 Alt 키를 누르고있을 필요는 없습니다. 모든 키를 놓으면 창 축소판이 화면에 유지됩니다. Tab 또는 화살표 키를 사용하여 축소판 사이를 이동합니다. Enter 키를 눌러 현재 축소판을 선택하고 해당 창을 활성화합니다.
가상 데스크톱 바로 가기

관련 : Windows 10에서 가상 데스크톱을 사용하는 방법
가상 데스크톱을 빠르게 관리하기위한 몇 가지 키보드 바로 가기도 있습니다.
- Windows + Ctrl + D : 새 가상 데스크톱을 만들고 전환
- Windows + Ctrl + F4 : 현재 가상 데스크톱을 닫습니다.
- Windows + Ctrl + Left / Right : 왼쪽 또는 오른쪽의 가상 데스크톱으로 전환합니다.
안타깝게도 가상 데스크톱간에 현재 창을 이동하는 키 조합은 아직 없습니다. 방법에 대한 윈도우 + Shift + Ctrl 키 + 왼쪽 / 마우스 오른쪽 버 십시오, 마이크로 소프트?
명령 프롬프트 바로 가기

관련 : CTRL + C 및 CTRL + V로 Windows 10 명령 프롬프트를 켜는 방법
새로운 명령 프롬프트 키보드 단축키는 기본적으로 활성화되지 않을 수 있으므로 명령 프롬프트의 속성 창을 열고 먼저 활성화해야합니다.
명령 프롬프트에서 텍스트 복사 및 붙여 넣기를위한 바로 가기
- Ctrl + V 또는 Shift + Insert : 커서에 텍스트를 붙여 넣습니다.
- Ctrl + C 또는 Ctrl + Insert : 선택한 텍스트를 클립 보드에 복사합니다.
명령 프롬프트에서 텍스트 선택을위한 바로 가기
관련 : 거의 모든 곳에서 작동하는 42 개 이상의 텍스트 편집 키보드 단축키
이제 텍스트 편집을위한 많은 표준 Shift 키 단축키가 마침내 명령 프롬프트에서 작동합니다! 이러한 단축키는 다음과 같습니다.
- Ctrl + A : 줄에 텍스트가 포함 된 경우 현재 줄의 모든 텍스트를 선택합니다. 빈 줄인 경우 명령 프롬프트에서 모든 텍스트를 선택합니다.
- Shift + 왼쪽 / 오른쪽 / 위 / 아래 : 커서를 문자 왼쪽, 문자 오른쪽, 한 행 위 또는 행 아래로 이동하여 길을 따라 텍스트를 선택합니다. 더 많은 텍스트를 선택하려면 화살표 키를 계속 누릅니다.
- Ctrl + Shift + 왼쪽 / 오른쪽 : 커서를 왼쪽 또는 오른쪽으로 한 단어 이동하여 해당 단어를 선택합니다.
- Shift + Home / End : 커서를 현재 줄의 시작 또는 끝으로 이동하여 길을 따라 텍스트를 선택합니다.
- Shift + Page Up / Page Down : 화면에서 커서를 위 또는 아래로 이동하여 텍스트를 선택합니다.
- Ctrl + Shift + Home / End : 커서와 명령 프롬프트 출력의 시작 또는 끝 사이에있는 모든 텍스트를 선택하여 커서를 "화면 버퍼"의 시작 또는 끝으로 이동합니다.

더 많은 명령 프롬프트 바로 가기
- Ctrl + 위 / 아래 : 명령 프롬프트 기록에서 한 줄 위 또는 아래로 이동합니다. 스크롤 막대를 사용하는 것과 같습니다.
- Ctrl + Page Up / Page Down : 명령 프롬프트의 기록에서 한 페이지를 위나 아래로 이동합니다. 마치 더 멀리 스크롤하는 것과 같습니다.
- Ctrl + M : 텍스트 선택에 도움이되는 "마크 모드"로 들어갑니다. 이전에이 작업을 수행하는 유일한 방법은 명령 프롬프트에서 마우스 오른쪽 버튼을 클릭하고 Mark를 선택하는 것입니다. 새로운 Shift 키 단축키 덕분에이 모드는 더 이상 중요하지 않습니다.
- Ctrl + F : 명령 프롬프트의 출력을 검색 할 수있는 찾기 대화 상자를 엽니 다.
- Alt + F4 : 명령 프롬프트 창을 닫습니다.
Microsoft는 Windows 10을 계속 개발함에 따라 더 많은 키보드 바로 가기를 추가 할 것입니다. 현재 더 많은 Windows 키보드 바로 가기가 필요하다면 다음과 같이 해결해드립니다.
- Windows 작업 표시 줄에 가장 유용한 키보드 단축키
- Windows PC에서 가장 중요한 20 가지 키보드 단축키
- 알 수없는 20 가지 Windows 키보드 단축키
- 34 Windows 명령 프롬프트에 유용한 키보드 단축키
이미지 크레딧 : Flickr의 NI 콜라