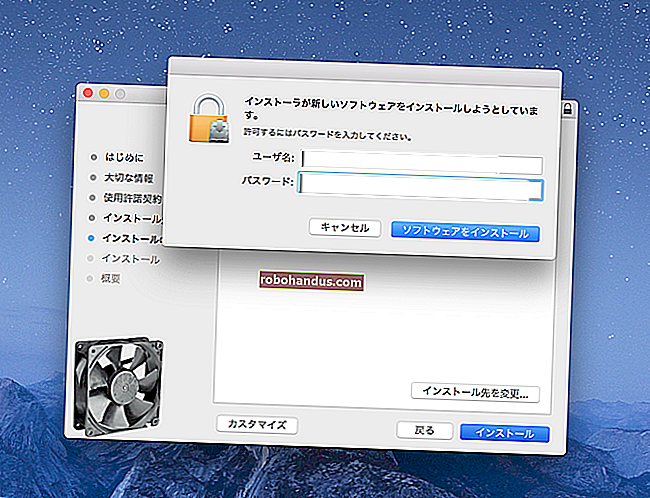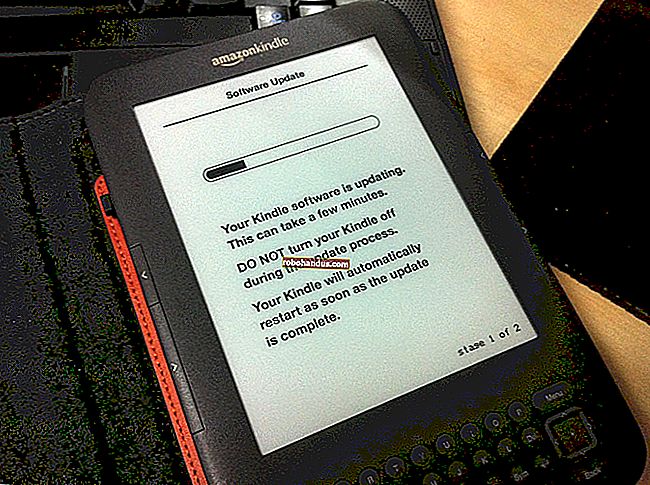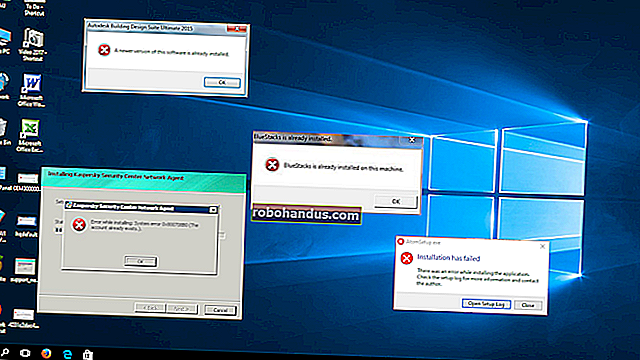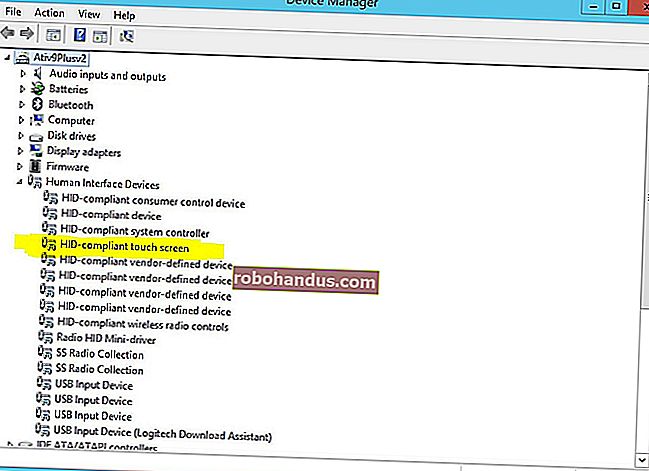Windows에서 DIR 명령을 사용하는 방법

DIR 명령은 특정 디렉터리에 포함 된 모든 파일과 하위 디렉터리를 나열하는 강력한 Windows 명령 프롬프트 기능입니다. DIR 명령은 일부 강력한 기능을 잠금 해제하는 일부 스위치도 제공합니다. 한 번 보자.
DIR 명령 스위치
DIR명령을 단독으로 사용하여 (명령 프롬프트에서 "dir"을 입력하기 만하면 됨) 현재 디렉토리에있는 파일과 폴더를 나열 할 수 있습니다. 해당 기능을 확장하려면 명령과 관련된 다양한 스위치 또는 옵션을 사용해야합니다.
파일 속성에 따라 표시
DIR 명령 뒤에 "/ A"뒤에 문자 코드를 추가하여 특정 속성을 가진 파일을 표시 할 수 있습니다. 이러한 문자 코드는 다음과 같습니다.
- D : 현재 경로의 모든 디렉토리를 표시합니다 .
- R : 읽기 전용 파일을 표시합니다.
- H : 숨김 파일 표시
- A : 보관할 준비가 된 파일
- S : 시스템 파일
- I : 콘텐츠 인덱싱 된 파일이 아닙니다 .
- L : 재분석 지점
예를 들어, 현재 경로의 디렉토리 만 표시하려면 다음 명령을 입력 한 다음 Enter 키를 누릅니다.
dir / ad
이러한 코드도 결합 할 수 있습니다. 예를 들어 숨겨진 시스템 파일 만 표시하려면 다음 명령을 사용할 수 있습니다.
dir / ash
또한 이러한 문자 코드 앞에 "-"(빼기)를 추가하여 DIR 명령이 해당 종류의 파일을 표시하지 않도록 지정할 수 있습니다. 예를 들어, 결과에서 디렉토리를 보지 않으려면 다음 명령을 사용할 수 있습니다.
dir / ad
한 가지 더 팁 : 예제에서했던 방식으로 메인 스위치와 문자 코드를 함께 묶는 대신 콜론을 사용하여 스위치를 옵션 코드와 구분할 수 있습니다. 이렇게 :
디렉토리 / a : d
파싱을 조금 더 쉽게 만들 수 있지만 전적으로 선택 사항입니다.
제거 된 결과 표시

/bDIR 명령과 함께 스위치를 사용하면 초과 정보가 모두 제거되어 파일 크기 및 타임 스탬프와 같은 속성이 아닌 현재 디렉터리에있는 폴더 및 파일의 이름 만 표시됩니다. 작동하려면 다음 명령을 입력하십시오.
dir / b
수천 개의 구분자를 사용하여 표시
최신 버전의 Windows에서 명령 프롬프트는 쉼표로 구분 된 큰 숫자를 표시합니다 (예 : 25000 대신 25,000). 항상 그런 것은 아닙니다. 이전 버전에서는 /c스위치를 사용하여 쉼표를 표시 해야했습니다 .
이미 기본값 인 경우 여기에 포함시켜야하는 이유는 무엇입니까? 어떤 이유로 든 쉼표를 표시 하지 않으 려면 "-"빼기 기호와 함께이 스위치를 사용할 수 있습니다.
dir / -c
열에 결과 표시

/D스위치를 사용하여 하나가 아닌 두 개의 열에 결과를 표시 할 수 있습니다 . 이 방법으로 결과를 표시하면 명령 프롬프트에 추가 파일 정보 (파일 크기 등)가 표시되지 않고 파일 및 디렉터리의 이름 만 표시됩니다.
dir / D
결과를 소문자로 표시
/L스위치는 소문자로 모든 파일과 폴더 이름을 표시합니다.
dir / L
맨 오른쪽에 파일 이름 결과 표시

기본적으로 명령 프롬프트는 맨 오른쪽에 파일 이름을 표시합니다. /N이 효과를 얻기 위해 사용 된 스위치입니다. 이제 "-"(빼기)와 함께 사용하여 맨 왼쪽에 파일 이름을 대신 표시 할 수 있습니다.
dir / -N
정렬 된 순서로 결과 표시
/O 스위치 뒤에 문자 코드를 사용하여 다양한 방식으로 정렬 된 디렉토리 결과를 표시 할 수 있습니다 . 이러한 문자 코드는 다음과 같습니다.
- D : 날짜 / 시간별로 정렬합니다. 이전 항목이 먼저 나타납니다.
- E : 파일 확장자를 알파벳 순서로 정렬합니다.
- G : 폴더를 먼저 나열한 다음 파일을 나열하여 정렬합니다.
- N : 파일 / 폴더 이름을 알파벳순으로 정렬합니다.
- S : 파일 크기별로 정렬합니다.
따라서 예를 들어 다음 명령을 사용하여 시간 및 날짜별로 결과를 정렬 할 수 있으며 이전 항목이 먼저 표시됩니다.
디렉토리 / OD
위의 옵션 앞에 "-"(빼기)를 추가하여 순서를 바꿀 수도 있습니다. 예를 들어, 최신 항목이 먼저 나타나는 시간 및 날짜별로 파일을 정렬하려면 다음 명령을 사용할 수 있습니다.
디렉토리 / OD
한 번에 한 페이지 씩 결과 표시

일부 디렉토리에는 수백 또는 수천 개의 파일이 있습니다. /P스위치를 사용하여 각 화면을 표시 한 후 명령 프롬프트에서 결과를 일시 중지하도록 할 수 있습니다. 다음 결과 페이지를 계속 보려면 키를 눌러야합니다.
dir / P
메타 데이터 표시

/QDIR 명령 의 스위치를 사용하면 소유권 세부 정보와 함께 파일 및 디렉터리에 연결된 메타 데이터가 표시됩니다.
dir / Q
대체 데이터 스트림 (ADS) 표시
/R스위치 표시가있는 대체 데이터 파일이 포함되어있을 수 있음을 스트림 (ADS). ADS는 파일에 작성자 및 제목별로 파일을 찾기위한 추가 메타 데이터를 포함 할 수있는 NTFS 파일 시스템의 기능입니다.
dir / R
모든 파일 및 폴더 및 모든 내용 표시
/S스위치를 사용 하여 현재 디렉토리 내의 모든 파일과 폴더를 재귀 적으로 표시 할 수 있습니다 . 즉, 모든 하위 디렉터리의 모든 파일과 폴더, 해당 하위 디렉터리의 모든 파일과 폴더 등을 의미합니다. 많은 결과에 대비하십시오 .
dir / S
시간별로 정렬 된 결과 표시
은 Using /T편지 코드와 함께 스위치 것은 파일 및 폴더와 관련된 다른 타임 스탬프에 의해 결과를 정렬을 할 수 있습니다. 이러한 문자 코드는 다음과 같습니다.
- A : 항목에 마지막으로 액세스 한 시간입니다.
- C : 항목이 생성 된 시간입니다.
- W : 항목이 마지막으로 쓰여진 시간. 이것이 사용되는 기본 옵션입니다.
따라서 예를 들어 항목이 생성 된 시간별로 결과를 정렬하려면 다음 명령을 사용할 수 있습니다.
dir / TC
와이드 형식으로 결과 표시
/W스위치와 유사하다 /D(도시 된 열) 대신, 그 가로 폭 형식의 결과를 정렬한다.
dir / W
짧은 이름 파일 이름 표시
/X스위치 쇼 긴 이름이 8.3 명명 규칙을 준수하지 않는 파일의 짧은 이름입니다.
dir / X
DIR에 대한 도움말 페이지 표시
/?스위치를 사용하면 지금까지 설명한 모든 스위치에 대한 간략한 설명을 포함하여 DIR 명령에 대한 유용한 정보가 표시됩니다.

DIR 명령 예
이제 DIR 명령과 관련된 스위치 및 옵션에 대해 알았습니다. 몇 가지 실제 사례를 살펴보고 사용을 시작하는 방법에 대해 더 잘 이해해 보겠습니다.
간단한 dir 명령은 현재 디렉토리에있는 모든 파일 및 폴더 목록을 반환합니다.

다음 명령을 실행하면 "s"속성을 사용하여 현재 경로 내의 모든 시스템 파일이 표시됩니다.
디렉토리 / a : s

그러나 현재 경로의 모든 후속 폴더 내에서 특정 유형의 모든 파일을 보려면 어떻게해야합니까? 간단합니다. 매우 빠르고 유용한 명령을 실행하면됩니다.
디렉토리 \ *. mp3 / s
".mp3"부분을 원하는 파일 형식으로 바꿀 수 있습니다.

별표는 "끝에 .mp3 파일 형식이있는 항목을 찾으십시오"라는 와일드 카드 역할을하며 "/ s"는 현재 경로 내의 모든 폴더를 반복적으로 검색합니다.
관련 : 이 명령 프롬프트 트릭은 Windows 탐색기보다 빠르게 검색합니다.
이제 많은 결과가 반환되었음을 알 수 있습니다. 화면을 스크롤하기 전에 읽을 수있는 것이 너무 많습니다. 여기에서 일시 중지 스위치를 사용하여 읽을 수있는 기회를 제공합니다. 이를 수행하려면 다음과 같이 명령을 수정하십시오.
디렉토리 \ *. mp3 / s / p

명령 프롬프트가 제공하는 또 다른 트릭은 파이핑입니다. ">"문자를 사용하여 한 명령의 결과를 다른 위치 또는 서비스로 보낼 수 있습니다. 이에 대한 좋은 예는 모든 결과를 텍스트 파일로 보내는 것입니다. 그런 다음 나중에 스크롤하거나 다른 유형의 문서로 가져올 수 있습니다. 이를 위해 다음 명령을 사용할 수 있습니다.
dir \ *. mp3 / s / b> filename.txt

관련 : Windows에서 디렉터리 목록을 파일로 인쇄하거나 저장하는 방법
우리 /b는 다른 세부 사항없이 파일 이름 자체 만 출력 하도록 스위치를 추가했습니다 . 보다 큼 기호는 일반적으로 결과에 표시되는 모든 항목을 파일로 직접 다시 라우팅합니다.
DIR 명령에는 더 많은 조합과 사용이 있지만 기본 사항을 이해하는 데 도움이되는 좋은 시작점이 될 것입니다.