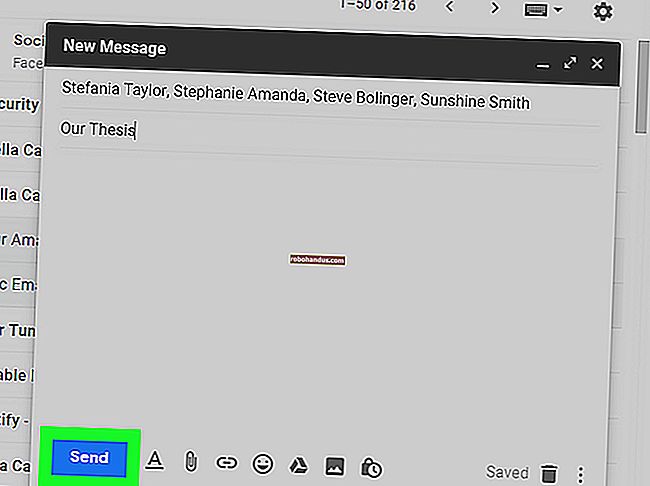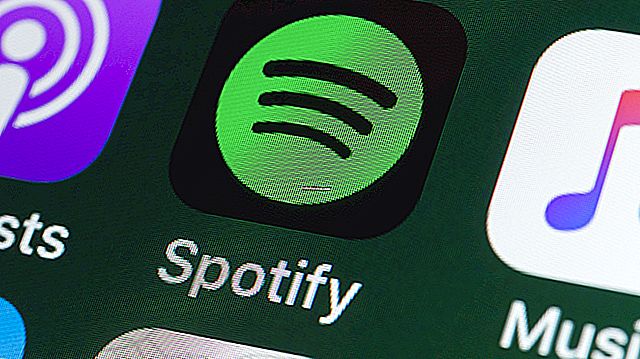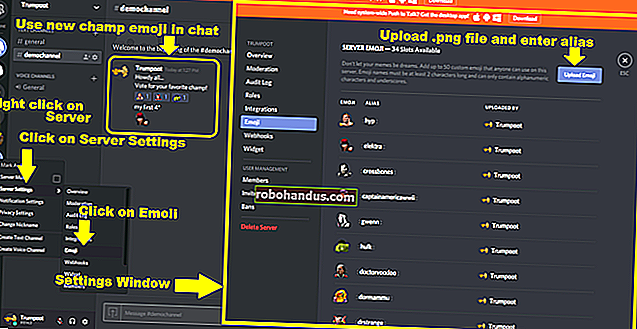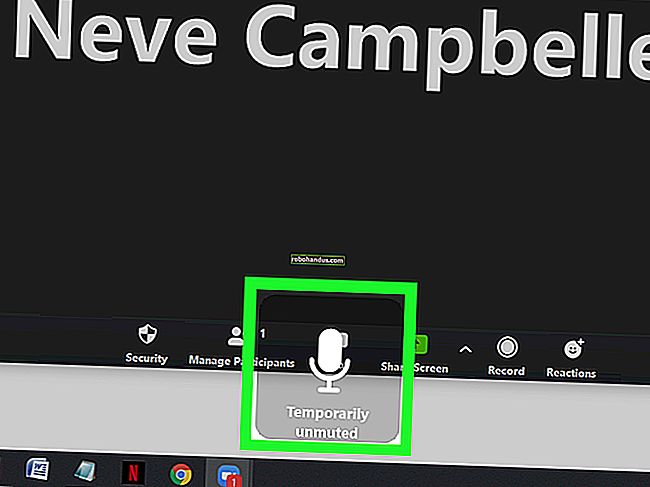알아야 할 크롬 바로 가기

바로 가기 키는 메뉴 및 설정을 여는 데 소요되는 시간을 제한하므로 모든 작업의 속도를 높이고 생산성을 높이는 가장 좋은 방법입니다. 다행히도 Google 크롬에는 인터넷 검색의 효율성을 높이기 위해 설계된 수많은 기능이 있습니다.
이것은 Google 크롬에서 사용할 수있는 모든 키보드 단축키의 전체 목록이 아닙니다. 우리는 더 일반적으로 유용한 단축키 목록을 유지하려고 노력했습니다. Google 크롬 지원 페이지의이 가이드에서 원하는 내용을 찾을 수없는 경우 탐색 할 수있는 항목이 많이 있습니다.
탭 및 창 작업
현재 창에서 탭 사이를 빠르게 이동하거나 실수로 닫은 탭을 다시 열어야하는 경우 이러한 단축키를 사용하면 Chrome에서 탭과 창을 효율적으로 관리 할 수 있습니다.
- Ctrl + T (Windows / Chrome OS) 및 Cmd + T (macOS) : 새 탭 열기
- Ctrl + N (Windows / Chrome OS) 및 Cmd + N (macOS) : 새 창 열기
- Ctrl + W (Windows / Chrome OS) 및 Cmd + W (macOS) : 현재 탭 닫기
- Ctrl + Shift + W (Windows / Chrome OS) 및 Cmd + Shift + W (macOS) : 현재 창 닫기
- Ctrl + Shift + N (Windows / Chrome OS) 및 Cmd + Shift + N (macOS) : 시크릿 모드에서 새 창 열기
- Ctrl + Shift + T (Windows / Chrome OS) 및 Cmd + Shift + T (macOS) : Chrome이 처음 초기화 될 때까지 이전에 닫은 탭을 닫힌 순서대로 다시 엽니 다.
- Ctrl + Tab (Windows / Chrome OS) 및 Cmd + Option + 오른쪽 화살표 (macOS) : 현재 창에서 열린 다음 탭으로 이동
- Ctrl + Shift + Tab (Windows / Chrome OS) 및 Cmd + Option + 왼쪽 화살표 (macOS) : 현재 창에서 열려있는 이전 탭으로 이동
- Ctrl + [1-9] (Windows / Chrome OS) 및 Cmd + [1-9] (macOS) : 현재 창의 특정 탭으로 이동 (열린 탭 수에 관계없이 9는 항상 마지막 탭임)
- Alt + 왼쪽 / 오른쪽 화살표 (Windows / Chrome OS) 및 Cmd + 왼쪽 / 오른쪽 화살표 (macOS) : 현재 탭의 검색 기록에서 이전 / 다음 페이지 열기 (뒤로 / 앞으로 버튼)
Google 크롬 기능
여기에있는 모든 것은 설정 메뉴를 클릭하지 않고도 Chrome 기능에 액세스하는 데 도움이됩니다. 북마크 바, 브라우저 기록, 작업 관리자, 개발자 도구를 열거 나 이러한 키보드 단축키를 사용하여 다른 사용자로 로그인 할 수도 있습니다.
- Alt + F 또는 Alt + E (Windows 만 해당) : Chrome 메뉴 열기
- Ctrl + H (Windows / Chrome OS) 및 Cmd + H (macOS) : 새 탭에서 방문 기록 페이지 열기
- Ctrl + J (Windows / Chrome OS) 및 Cmd + J (macOS) : 새 탭에서 다운로드 페이지 열기
- Ctrl + Shift + B (Windows / Chrome OS) 및 Cmd + Shift + B (macOS) : 북마크 바 표시 / 숨기기
- Ctrl + Shift + O (Windows / Chrome OS) 및 Cmd + Shift + O (macOS) : 새 탭에서 북마크 관리자 열기
- Shift + Esc (Windows 만 해당) : Chrome 작업 관리자를 엽니 다.
- Ctrl + Shift + Delete (Windows) 및 Cmd + Shift + Delete (macOS) : 인터넷 사용 기록 삭제 옵션 열기
- Ctrl + Shift + M (Windows) 및 Cmd + Shift + M (macOS) : 다른 프로필로 로그인하거나 게스트로 탐색
- Alt + Shift + I (Windows / Chrome OS) : 피드백 양식 열기
- Ctrl + Shift + I (Windows / Chrome OS) 및 Cmd + Shift + I (macOS) : 개발자 도구 패널 열기
주소 표시 줄 작업
아래에 나열된 바로 가기는 주로 검색 주소창 사용에 중점을 둡니다 (예 : 새 탭에서 검색 결과 열기 및 자동 제안에서 URL 삭제).
- Alt + D (Windows) 및 Cmd + I (macOS) : 검색 주소창으로 포커스 이동
- Ctrl + Enter (Windows / Chrome OS / macOS) : www를 추가합니다. 및 .com을 사이트 이름에 추가하고 현재 탭에서 엽니 다 (예 : 검색 주소창에 howtogeek를 입력 한 다음 Ctrl + Enter 를 눌러 www.howtogeek.com으로 이동).
- Ctrl + Shift + Enter (Windows / Chrome OS / macOS) : www를 추가합니다. 및 .com을 사이트 이름에 추가하고 새 창에서 엽니 다 (위와 동일하지만 Shift 추가 ).
- Ctrl + K (Windows / Chrome OS) 및 Cmd + Option + F (macOS) : 페이지의 어느 곳에서나 검색 주소창으로 이동하고 기본 검색 엔진으로 검색합니다.
- Shift + Delete (Windows) 및 Shift + Fn + Delete (macOS) : 주소 표시 줄에서 예상 검색어를 제거합니다 (추천이 표시되면 강조 표시 한 다음 단축키 누르기)
웹 페이지 찾아보기
전체 화면 모드를 켜고, 페이지에있는 모든 항목의 크기를 늘리거나 줄이거 나, 모든 탭을 책갈피로 저장해야합니까? 이러한 단축키는 많은 시간을 절약 할 수있는 확실한 방법입니다.
- Ctrl + R (Windows / Chrome OS) 및 Cmd + R (macOS) : 현재 페이지 새로 고침
- Ctrl + Shift + R (Windows / Chrome OS) 및 Cmd + Shift + R (macOS) : 캐시 된 콘텐츠를 사용하지 않고 현재 페이지를 다시로드합니다.
- Esc (Windows / Chrome OS / macOS) : 페이지로드 중지
- Ctrl + S (Windows / Chrome OS) 및 Cmd + S (macOS) : 현재 페이지를 컴퓨터에 저장
- Ctrl + P (Windows / Chrome OS) 및 Cmd + P (macOS) : 현재 페이지 인쇄
- Ctrl + 플러스 / 마이너스 [+/-] (Windows / Chrome OS) 및 Cmd + 플러스 / 마이너스 [+/-] (macOS) : 현재 페이지 확대 / 축소
- Ctrl + 0 [zero] (Windows / Chrome OS) 및 Cmd + 0 [zero] (macOS) : 현재 웹 페이지를 기본 크기로 되돌립니다.
- Ctrl + D (Windows / Chrome OS) 및 Cmd + D (macOS) : 현재 페이지를 북마크로 저장
- Ctrl + Shift + D (Windows / Chrome OS) 및 Cmd + Shift + D (macOS) : 현재 창에 열려있는 모든 탭을 책갈피로 저장
- Ctrl + F (Windows / Chrome OS) 및 Cmd + F (macOS) : 현재 페이지에서 검색하려면 찾기 창을 엽니 다.
- Ctrl + G (Windows / Chrome OS) 및 Cmd + G (macOS) : 검색에서 다음 일치 항목으로 이동
- Ctrl + Shift + G (Windows / Chrome OS) 및 Cmd + Shift + G (macOS) : 검색에서 이전 일치 항목으로 이동
- F11 (Windows) 및 Cmd + Ctrl + F (macOS) : 전체 화면 모드 켜기 / 끄기
- Alt + Home (Windows) 및 Cmd + Shift + H (macOS) : 현재 탭에서 홈페이지 열기
그리고 그것은 그것을합니다. 다음은 알아야 할 Chrome 용 최고의 단축키입니다. 바라건대, 그들은 당신의 삶을 훨씬 더 쉽게 만드는 데 도움이 될 수 있습니다. 찾고있는 것을 찾지 못했다면 Google 지원 페이지에서 더 많은 명령을 확인하는 것을 잊지 마십시오.