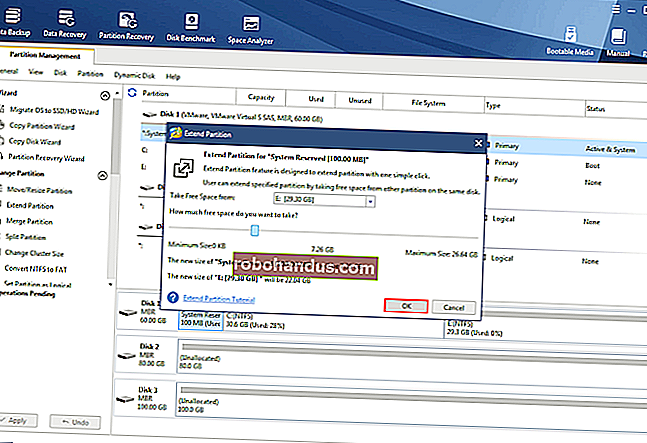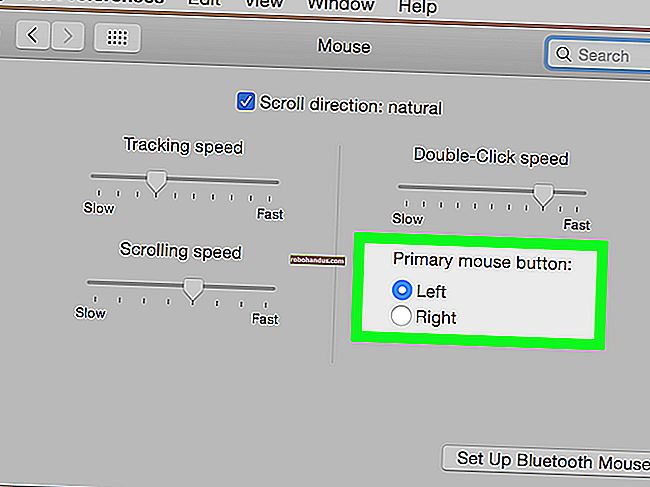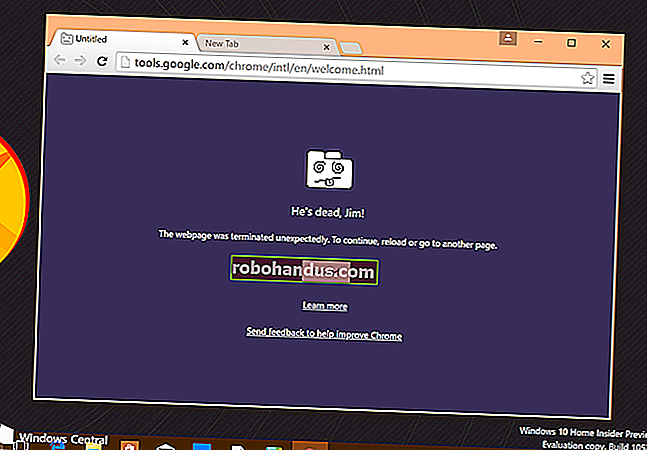Windows 7, 8, 10 또는 Vista에서 원격 데스크톱 켜기

원격 데스크톱은 Windows에서 기본적으로 비활성화되어 있지만 PC가 네트워크에서 원격 제어를 요청하도록하려는 경우 쉽게 켤 수 있습니다.
원격 데스크톱을 사용하면 네트워크로 연결된 다른 PC를 원격 제어 할 수 있습니다. 네트워크에서 PC에 연결할 수있는 원격 데스크톱 서버 서비스와 원격 PC에 연결하는 원격 데스크톱 클라이언트로 구성됩니다. 클라이언트는 Home, Professional, Enterprise 등 모든 Windows 버전에 포함되어 있습니다. 서버 부분은 Professional 및 Enterprise 버전에서만 사용할 수 있습니다. 즉, Windows를 실행하는 거의 모든 PC에서 원격 데스크톱 연결을 시작할 수 있지만 Pro 또는 Enterprise 버전을 실행하는 PC에만 연결할 수 있습니다.
물론 연결하려는 PC에서 Windows Home 에디션을 실행하는 경우 언제든지 TeamViewer 또는 Chrome과 같은 타사 서비스를 사용할 수 있습니다.
관련 : 원격 데스크톱 라운드 업 : TeamViewer vs. Splashtop vs. Windows RDP
이 기사에서는 Windows 10을 다룰 예정이지만 Windows Vista, 7, 8 또는 10에서는 지침이 제대로 작동합니다. 화면이 약간 다르게 보일 수 있지만 (특히 Windows 8에서) 거의 모두 동일합니다.
시작을 누르고 "원격 액세스"를 입력 한 다음 "컴퓨터에 대한 원격 액세스 허용"결과를 클릭합니다.

"시스템 속성"창의 "원격"탭에서 "이 컴퓨터에 대한 원격 연결 허용"옵션을 선택합니다.
Windows 8 및 10에서는 네트워크 수준 인증을 사용하여 원격 데스크톱을 실행하는 PC에서만 연결을 허용하는 옵션도 기본적으로 활성화됩니다. 최신 버전의 Windows는 모두이 수준의 인증을 지원하므로 활성화 된 상태로 두는 것이 가장 좋습니다. Windows XP 또는 이전 버전을 실행하는 PC에서 연결을 허용해야하는 경우이 옵션을 비활성화해야합니다.

Windows 7 또는 Vista를 사용하는 경우 작동 방식은 동일하지만 약간 다른 방식으로 표시됩니다. Windows 7에는 원격 액세스를 허용하지 않고 모든 버전의 원격 데스크톱에서 연결을 허용하고 네트워크 수준 인증으로 실행되는 연결 만 허용하는 세 가지 옵션이 있습니다. 하지만 전체 선택은 동일합니다.

모든 Windows 버전에서 "사용자 선택"버튼을 클릭하여 원격 연결을 허용 할 특정 사용자를 설정할 수도 있습니다. 설정을 마쳤 으면 "확인"버튼을 클릭하여 PC가 원격 연결을 수신하도록합니다.
동일한 로컬 네트워크에있는 다른 PC에서 연결할 계획이라면이 작업 만 수행하면됩니다. Windows는 원격 연결 트래픽이 통과 할 수 있도록 Windows 방화벽에 자동으로 예외를 생성합니다.
시작을 클릭하고 "remote"를 입력 한 다음 "원격 데스크톱 연결"결과를 선택하여 해당 컴퓨터에서 원격 연결을 시작할 수 있습니다. 연결을 시작하려면 PC의 이름 또는 IP 주소를 입력하기 만하면됩니다.

관련 : 인터넷을 통해 Windows 원격 데스크톱에 액세스하는 방법
인터넷을 통해 원격 PC에 연결하려는 경우 라우터를 통해 원격 데스크톱 트래픽을 허용하고 이러한 유형의 패킷을 올바른 PC로 전달하는 것과 관련된 약간의 추가 설정을 수행해야합니다. 이에 대한 자세한 내용은 인터넷을 통한 원격 데스크톱 액세스 가이드를 확인하십시오.