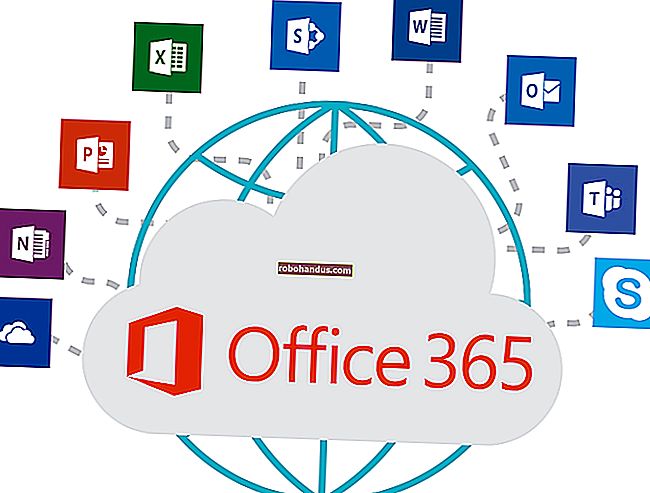Steam을 더욱 빠르게 만드는 3 가지 방법

Steam에 내장 된 웹 브라우저가 얼마나 느릴 수 있는지 알고 계셨습니까? 느린 다운로드 속도로 어려움을 겪고 있습니까? 아니면 Steam이 일반적으로 느린가요? 이 팁은 속도를 높이는 데 도움이됩니다.
Steam은 게임 자체가 아니므로 최대 성능을 달성하기 위해 변경할 3D 설정이 없습니다. 그러나 그것을 극적으로 가속화하기 위해 할 수있는 몇 가지가 있습니다.
Steam 웹 브라우저 속도 향상
관련 : Steam을 최대한 활용하기위한 5 가지 팁과 요령
게임 내에서 빠르게 사용할 수있는 웹 브라우저를 제공하기 위해 Steam 상점과 Steam의 게임 내 오버레이 모두에서 사용되는 Steam의 내장 웹 브라우저는 매우 느릴 수 있습니다. Chrome, Firefox 또는 Internet Explorer에서 기대하는 일반적인 속도보다는 Steam이 어려움을 겪는 것 같습니다. 링크를 클릭하거나 새 페이지로 이동할 때 새 페이지가 나타나기 전에 눈에 띄게 지연됩니다. 데스크톱 브라우저에서는 발생하지 않는 현상입니다.
Steam의 내장 브라우저가 나쁘다는 것을 받아들이면서이 속도 저하에 화해했을 수 있습니다. 그러나 많은 시스템에서 이러한 지연을 제거하고 Steam 웹 브라우저의 응답 성을 높일 수있는 트릭이 있습니다.
이 문제는 Windows에서 기본적으로 활성화 된 설정 자동 검색 옵션과의 비 호환성으로 인해 발생하는 것으로 보입니다. 이것은 실제로 필요한 사람이 거의없는 호환성 옵션이므로 비활성화하는 것이 안전하며 필요한 경우 다시 활성화하기 쉽습니다.
Windows 키를 눌러 시작 메뉴를 열고 "인터넷 옵션"을 입력 한 다음 인터넷 옵션 바로 가기를 클릭합니다.

"인터넷 속성"창에서 "연결"탭으로 전환 한 다음 "LAN 설정"버튼을 클릭합니다.

"자동으로 설정 검색"확인란을 비활성화 한 다음 "확인"을 클릭하여 설정을 저장합니다. 그런 다음 "확인"을 다시 클릭하여 "인터넷 속성"창을 닫을 수 있습니다.

운 좋게도 Steam의 브라우저에 웹 페이지가로드 될 때마다 경험했던 상당한 지연이 이제 사라졌습니다. 네트워크 연결에 문제가 발생하는 경우에는 항상 "자동으로 설정 검색"옵션을 다시 활성화 할 수 있습니다.
Steam의 게임 다운로드 속도 향상
Steam은 사용자의 위치에서 가장 가까운 다운로드 서버를 자동으로 선택합니다. 그러나 항상 이상적인 선택을하는 것은 아닙니다. 또한 대규모 시즌 판매 및 대규모 게임 출시와 같이 트래픽이 많은 이벤트의 경우 혼잡이 적은 서버를 일시적으로 선택하는 것이 좋습니다.
"Steam"메뉴를 클릭 한 다음 "설정"옵션을 선택하여 Steam의 설정을 엽니 다.

"설정"창에서 "다운로드"탭으로 전환 한 다음 "다운로드 지역"드롭 다운 메뉴에서 가장 가까운 다운로드 서버를 선택합니다. 이 탭에있는 동안 Steam의 다운로드 대역폭에 제한이 적용되지 않았는지 확인하세요.

이 설정을 변경 한 후 Steam을 다시 시작하고 다운로드 속도가 향상되는지 확인하는 것이 좋습니다. 어떤 경우에는 가장 가까운 서버가 가장 빠르지 않을 수 있습니다. 예를 들어 로컬 서버가 더 혼잡하면 조금 더 멀리있는 서버가 더 빠를 수 있습니다.
Steam은 콘텐츠 서버 부하에 대한 정보를 제공하여 부하가 높지 않은 지역 서버를 선택할 수 있었지만이 정보는 더 이상 사용할 수 없습니다. Steam은 다른 미국 주에서 다운로드 속도 차이에 대한 통계를 포함하여 다른 지역에서 발생하는 다운로드 활동의 양을 보여주는 페이지를 제공하지만이 정보는 유용하지 않습니다.
Steam과 게임 가속화
관련 : 솔리드 스테이트 드라이브 (SSD) 란 무엇이며 필요합니까?
모든 게임과 Steam 자체의 속도를 높이는 한 가지 방법은 SSD (솔리드 스테이트 드라이브)를 가져와 여기에 Steam을 설치하는 것입니다. Steam을 사용하면 C:\Program Files (x86)\Steam 기본적으로 있는 Steam 폴더 를 다른 하드 드라이브 로 이동할 수 있습니다. 다른 폴더처럼 이동하면됩니다. 그런 다음 Steam의 파일을 이동 한 적이없는 것처럼 Steam.exe 프로그램을 시작할 수 있습니다.
Steam에서는 여러 게임 라이브러리 폴더를 구성 할 수도 있습니다. 즉, SSD와 더 큰 일반 드라이브에 Steam 라이브러리 폴더를 설정할 수 있습니다. 가장 자주 플레이하는 게임은 최대 속도를 위해 SSD에 설치하고 덜 자주 플레이하는 게임은 느린 드라이브에 설치하여 SSD 공간을 절약하십시오.
추가 라이브러리 폴더를 설정하려면 Steam> 설정> 다운로드로 이동 한 다음 "Steam 라이브러리 폴더"버튼을 클릭하세요.

"Steam Library Folders"창에서 "Add Library Folder"버튼을 클릭하고 다른 하드 드라이브에 새 게임 라이브러리를 만듭니다.

다음에 Steam을 통해 게임을 설치할 때 설치하려는 라이브러리 폴더를 선택할 수 있습니다.

프록시 호환성 옵션을 비활성화하고 올바른 다운로드 서버를 선택하고 빠른 SSD에 Steam을 설치하면 대부분의 Steam이 훨씬 빨라집니다. 컴퓨터의 CPU와 같은 다른 하드웨어를 업그레이드하지 않고 Steam 속도를 높이기 위해 할 수있는 일이별로 없습니다.
이미지 크레디트 : Flickr의 Andrew Nash