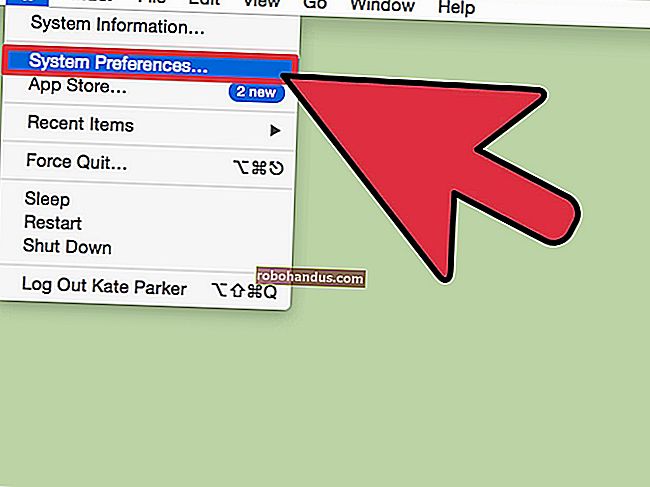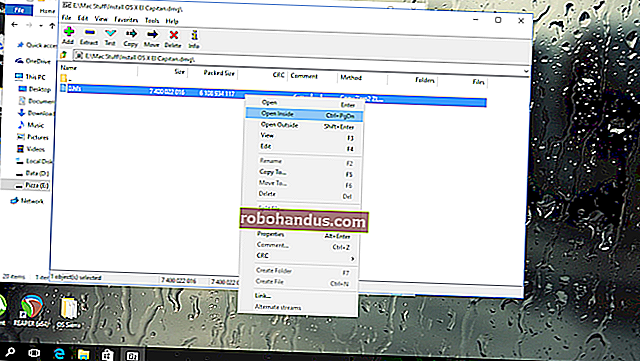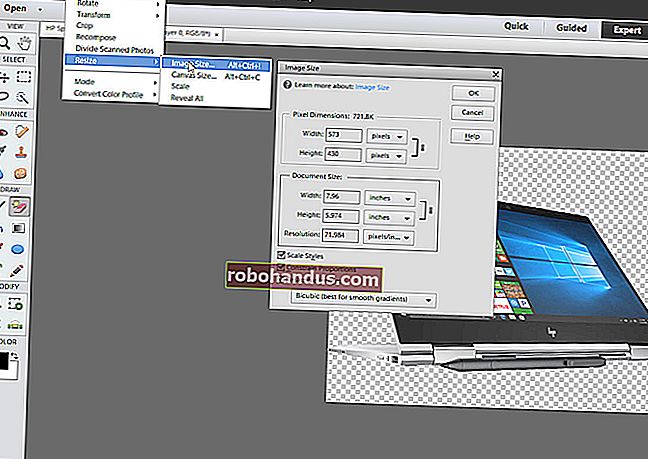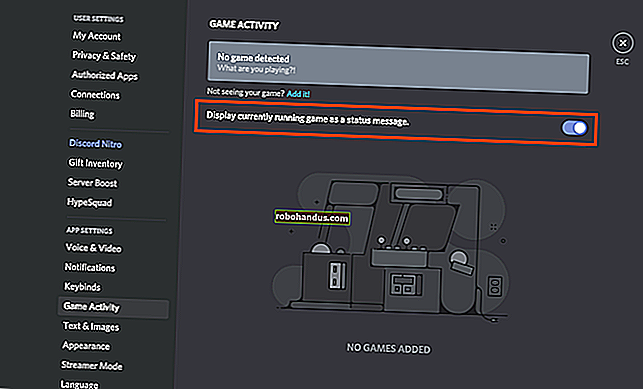PC의 RAM을 업그레이드하거나 교체하는 방법

메모리를 추가하는 것은 PC 성능을 높이는 가장 쉬운 방법 중 하나입니다. 하지만 돈을 쓰기 전에 확인해야 할 몇 가지 사항이 있으므로 이에 대해 이야기 해 보겠습니다.
새 RAM 선택
PC 업그레이드에 대한 대부분의 경우와 마찬가지로 필요한 사항을 파악한 다음 비교 쇼핑을하는 것은 어려운 부분입니다. 그 후에는 새 메모리를 물리적으로 설치하는 것이 비교적 쉽습니다. 다음은 결정을 내릴 때 알아 내야 할 몇 가지 사항입니다.
얼마나 많은 RAM이 필요합니까?
일반적으로 RAM이 많을수록 좋습니다. 즉, 수익 체감 법칙이 적용됩니다. 4GB에서 8GB RAM으로 이동하면 큰 차이를 만들 수 있습니다. 8GB에서 16GB로 이동하면 여전히 성능이 향상되지만 그다지 많지는 않습니다. 그리고 16GB 이상으로 이동하는 것은 여전히 더 작은 부스트가 될 것입니다. 물론 그 중 일부는 PC를 사용하는 용도에 따라 다릅니다.
현재 대부분의 사람들에게 일반적으로 최소 8GB의 RAM을 권장합니다. 대부분의 사람들이 자신의 PC를 사용하는 방식에 대한 일종의 최적 지점입니다. 게이머이거나 더 큰 프로그램을 많이 멀티 태스킹하는 경우 예산에 맞다면 12-16GB가 필요할 것입니다.
관련 : PC 게임을 위해 컴퓨터에 필요한 RAM은 얼마입니까?
또한 대용량 미디어 파일 (예 : Photoshop 또는 Lightroom의 프로젝트)로 작업하거나 PC에서 가상 컴퓨터를 사용하거나 기타 특수한 요구 사항이있는 경우 감당할 수있는 한 많은 RAM을 원할 것입니다 (PC가 물리적으로 수용).
현재 보유하고있는 RAM의 양은 얼마입니까 (그리고 어떤 구성에서)?
설정 앱을 열고 "이 PC 정보"섹션으로 이동하여 보유한 RAM 용량을 확인하는 것은 쉽습니다.

하지만 그것은 이야기의 일부일뿐입니다. 위의 스크린 샷에 나열된 32GB (예, 많은 양입니다.이 시스템은 여러 가상 머신을 동시에 실행하는 데 사용됨)는 각각 8GB의 모듈 4 개이거나 각각 16GB의 모듈 2 개일 수 있습니다. 메모리는 일반적으로 쌍으로 설치되고 시스템마다 사용 가능한 슬롯 수가 다를 수 있으므로 업그레이드 할 때 중요합니다.
예를 들어 해당 시스템을 더 많은 RAM으로 업그레이드하고 싶다고 가정 해 보겠습니다. 이제 몇 가지 추가 정보를 알아야합니다. PC에 총 메모리 슬롯은 몇 개입니까? 몇 개의 RAM 모듈이 설치되어 있습니까? 무료 슬롯이 있습니까?
이를 위해 케이스를 열고 내부에있는 모듈과 슬롯의 수를 세거나 다른 도구를 사용할 수 있습니다. 몇 가지 하드웨어 정보 도구가 있지만 우리가 가장 좋아하는 것은 무료 버전 인 Speccy입니다 (CCleaner 제조업체 인 Piriform에서 제작).
Speccy를 설치하고 실행 한 후 왼쪽의 RAM 범주로 전환하면 오른쪽 패널에 필요한 정보가 표시됩니다.

안타깝게도 이제 총 4 개의 슬롯을 사용할 수 있으며 4 개 모두 메모리 모듈을 사용하고 있음을 알 수 있습니다. 총 32GB RAM이 있으므로 4 개의 8GB 모듈이 있다고 가정 할 수 있습니다. 즉, 시스템에 더 많은 RAM을 확보하려면 거기에있는 일부 또는 전부를 교체해야합니다.
두 개의 16GB RAM 모듈이 두 개의 슬롯 만 차지한다는 사실을 발견했다면 간단히 다른 한 쌍의 모듈을 추가 할 수 있습니다. 두 개의 8GB 모듈 (총 48GB) 또는 두 개 이상의 16GB 모듈 (총 64 개) GB.
PC가 처리 할 수있는 RAM은 얼마입니까?
RAM 방정식의 다른 부분은 컴퓨터가 지원할 수있는 총 RAM의 양을 아는 것입니다. 여기에는 두 가지 요소가 있습니다. Windows 버전에서 처리 할 수있는 최대 RAM과 마더 보드에서 처리 할 수있는 최대입니다. 더 낮은 것이 무엇이든 당신이 붙어있는 것이지만 일반적으로 더 제한적인 요소는 마더 보드입니다.
Windows 부분은 쉽습니다.
- 32 비트 Windows : 32 비트 버전의 Windows 10은 Home, Professional 또는 Enterprise Edition을 실행하는지에 관계없이 최대 4GB의 RAM 만 처리 할 수 있습니다. Windows 7에서도 마찬가지입니다.
- 64 비트 Windows : 64 비트 버전의 Windows는 Windows 10 Home의 경우 최대 128GB, Windows 10 Education, Professional 또는 Enterprise의 경우 최대 2TB를 처리 할 수 있습니다. Windows 7에서는 상황이 약간 다릅니다. Home Basic 에디션은 최대 8GB, Home Premium은 최대 16GB, Professional은 최대 192GB를 처리 할 수 있습니다.
방정식의 두 번째 부분 (마더 보드가 처리 할 수있는 양)은 전적으로 제조업체에 따라 다르지만 대부분의 최신 컴퓨터는 최소 8GB를 지원하며 16GB 이상을 지원할 가능성이 높습니다.
자세한 내용은 마더 보드 또는 PC의 설명서를 확인해야합니다. 보유하고있는 마더 보드가 무엇인지 확실하지 않은 경우 Speccy로 다시 전환 할 수 있습니다. 여기서 마더 보드 카테고리에는 필요한 정보가 표시됩니다.

모델 번호를 Google에 입력하면 원하는 제품을 찾을 수 있습니다.
PC에 어떤 유형의 RAM이 필요합니까?
또한 컴퓨터에서 사용할 수있는 RAM 유형도 결정해야합니다. 그리고 그 퍼즐에는 몇 가지 부분이 있습니다.
먼저, 데스크탑 용 RAM은 일반적으로 DIMM 모듈로 제공됩니다 (아래 이미지 상단에 표시된 긴 스틱). 랩톱 및 일부 초소형 데스크탑 용 RAM은 더 작은 SODIMM 모듈로 제공됩니다 (아래 이미지 하단에있는 더 짧은 모듈).

다음으로 컴퓨터의 마더 보드에서 허용하는 RAM 생성을 확인합니다. 이 정보는 DDR 버전으로 표시됩니다.
- DDR2 : 이 세대는 2003 년에 도입되었습니다. 컴퓨터가 꽤 오래된 시스템이 아니면 DDR2 메모리를 사용하지 않을 가능성이 있습니다.
- DDR3 : 이 세대는 2007 년에 도입되었습니다. 지난 5 ~ 8 년 동안 만들어진 PC에서 DDR3를 사용하는 것이 훨씬 더 일반적이며 오늘날에도 예산 컴퓨터에서 일반적인 선택입니다.
- DDR4 : 이 세대는 2014 년경에 소개되었습니다. 대부분의 새로운 컴퓨터, 특히 게이머와 애호가를 위해 설계된 (또는 제작 한) 컴퓨터에서 발견됩니다.
마더 보드는 특정 세대의 RAM 용으로 설계되었으므로 필요한 항목을 결정해야합니다. 최신 DDR4 RAM을 구입하여 DDR3 용으로 설계된 PC에 붙일 수는 없습니다. 사실, 그것은 물리적으로도 적합하지 않을 것입니다. 아래 메모리 하단에있는 노치의 다른 위치에 유의하십시오. 키가 다르므로 설계되지 않은 슬롯에는 삽입 할 수 없습니다.

자, 다음 분명한 질문입니다. 어떤 세대가 필요한지 어떻게 알 수 있습니까? 물론 대답은 우리가 Speccy로 다시 향할 것이라는 것입니다. 왼쪽의 RAM 범주로 다시 전환하십시오. 오른쪽 하단에서 "SPD"항목을 확장합니다. 여기에서 설치 한 각 RAM 모듈의 세대, 크기, 제조업체 및 모델 번호를 볼 수 있습니다.

이제 우리는이 PC가 DDR4 메모리를 사용한다는 것을 알고 있습니다.
RAM 속도와 지연 시간은 어떻습니까?
메모리를 찾거나 읽어 보면 RAM 속도 및 지연 시간 (타이밍이라고도 함)과 같이 많이 언급되는 몇 가지 다른 사양도 볼 수 있습니다.
- RAM 속도 : 이것은 하드웨어 요소의 다소 복잡한 조합을 기반으로하며 RAM의 상대 속도는 세대 내에서 특정합니다. 속도는 일반적으로 이전 표준 (이 경우 PC2 / PC3 / PC4와 같은 속도가 표시됨) 또는보다 구체적인 속도 등급을 포함하는 새로운 표준 (이 경우 속도가 DDR 1600과 비슷 함)을 사용하여 레이블이 지정됩니다. .
- 지연 시간 : RAM 모듈이 자체 하드웨어에 액세스 할 수있는 속도를 다룹니다. 낮은 지연 시간은 더 빠른 데이터 액세스를 의미합니다. 지연 시간은 일련의 4 개의 숫자로 표시되므로 5-5-5-15와 같이 표시 될 수 있습니다.
하지만 진실은 속도와 지연 시간이 그다지 중요하지 않다는 것입니다. 더 빠른 속도와 더 낮은 지연 시간 RAM은 실제로 더 낮은 속도, 더 높은 지연 시간보다 훨씬 빠르지 않습니다. 자신의 시스템에 대해 자랑하고 싶은 사람들로부터 많은 이야기를들을 수 있지만 무시해도 무방합니다. 고성능 게이밍 머신을 사용하더라도 그다지 큰 차이는 없습니다. 특히 대부분의 게임이 개별 그래픽 카드의 RAM에 의해 처리되기 때문입니다.
즉, 명심해야 할 몇 가지 중요한 사항이 있습니다.
마더 보드 또는 PC가 지원하는 RAM의 속도를 제한 할 수 있습니다. 대부분 마더 보드가 제조 될 때 출시 된 RAM 용으로 설계 되었기 때문입니다. 시스템 사양을 확인하여 처리 할 수있는 항목을 확인하십시오. 원하는 경우 더 빠른 RAM을 지원하도록 BIOS를 업데이트 할 수도 있습니다. 제조업체의 웹 사이트를 확인하십시오.
지연 시간의 경우 동일한 지연 시간을 자랑하는 모듈을 사용하는 것이 가장 좋습니다. 특히 시스템에 메모리를 추가하는 경우에는 중요하지 않습니다. 그러나 메모리를 교체하는 경우 모두 동일한 종류를 얻을 수 있습니다.
히트 싱크와 RGB는 어떻습니까?

대부분 의미가 없습니다. RAM의 RGB LED는 창이있는 데스크탑 케이스에서 깔끔하게 보입니다 (그런 종류의 경우). 메모리를 오버 클럭하려는 경우 화려한 방열판이 유리할 수 있습니다. 이 중 어느 것도 마음에 들지 않으면 특정 기능을 찾지 마십시오. 메모리를 더 비싸게 만들뿐입니다.
랩탑의 RAM을 업그레이드 할 수 있습니까?
랩톱에서 RAM을 업그레이드하는 것은 데스크톱보다 까다로운 문제입니다. 일부 랩톱에는 RAM 모듈을 쉽게 교체 할 수있는 액세스 패널이 있습니다. 일부는 액세스 패널을 통해 하나 또는 두 개의 RAM 슬롯을 사용할 수있는 반면 다른 일부는 실제로 접근 할 수없는 곳에 숨겨져 있습니다. 일부 랩톱에서는 RAM을 변경하기 위해 전체를 거의 분해해야합니다. 그리고 일부 노트북에는 RAM 슬롯이 전혀 없습니다. 그들의 메모리는 마더 보드에 납땜되어 있습니다.
자신에게 적용되는 상황을 파악하려면 조사를해야합니다. 사용자 설명서를 확인하거나 제조업체 웹 사이트를 방문하거나 몇 가지 빠른 인터넷 검색을 수행하십시오. 특정 모델에 대한 질문에 대한 답변이있을 가능성이 높습니다.
데스크탑 메모리를 업그레이드하는 방법
데스크탑에서 메모리를 교체하는 것은 일반적으로 매우 간단합니다. 케이스를 열려면 필립스 헤드 드라이버가 필요합니다. 이 지침은 표준 ATX 타워형 케이스에 대한 것입니다. 좀 더 이국적인 케이스 디자인이있는 경우 컴퓨터를 열거 나 내부 구성 요소에 액세스하려면 좀 더 열심히 작업하거나 컴퓨터를 이상하게 배치해야 할 수 있습니다.
컴퓨터에서 모든 케이블과 외부 액세서리를 제거한 다음 테이블이나 책상으로 옮깁니다. 이상적으로는 카펫이 깔리지 않은 시원하고 건조한 작업 공간을 원합니다. 집이 특히 정전기에 취약한 경우 정전기 방지 팔찌도 필요할 수 있습니다.
액세스 패널을 제자리에 고정시키는 뒷면의 나사를 제거합니다. PC 왼쪽에서 액세스 패널을 제거 할 것입니다 (앞면을보고 있다고 가정). 경우에 따라 전체 덮개를 제거해야합니다. 그런 다음 내부가 노출 된쪽에 케이스를 놓습니다.
이 시점에서 마더 보드를 내려다보고 있어야합니다. RAM은 쉽게 찾을 수 있어야합니다. 일반적으로 CPU 근처에있는 슬롯에서 튀어 나온 두 개 이상의 모듈이 컴퓨터 전면을 향합니다.
기존 RAM을 제거하려면 RAM 슬롯 양쪽 끝에있는 플라스틱 탭을 찾습니다. 딸깍 소리가 날 때까지이 탭을 RAM에서 멀리 누르기 만하면됩니다. 모듈이 약간 튀어 나오면 꺼낼 준비가 된 것입니다. 제거 할 모든 모듈에 대해이 단계를 반복합니다.

그런 다음 각 모듈을 똑바로 들어 올려 슬롯에서 빼내십시오.

새 RAM을 연결하기 전에 슬롯을 살펴보십시오. RAM이 쌍으로 설치되었다고 말한 것을 기억하십니까? 설치 위치가 중요합니다. 아래 이미지의 마더 보드에서 쌍을 이루는 슬롯은 한 쌍은 검은 색이고 다른 쌍은 회색입니다. 마더 보드가 보유하는 것보다 적은 수의 모듈을 설치하는 경우 (또는 2 개의 8GB 모듈 및 2 개의 4GB 모듈과 같이 일치하지 않는 2 개의 쌍이있는 경우) 일치하는 슬롯에 쌍을 설치해야합니다.

참고 : 일부 마더 보드는 슬롯 쌍에 대해 다른 표시기를 사용합니다. 확실하지 않은 경우 사양을 확인하십시오.
새 RAM을 설치하려면 전기 접점을 메모리 슬롯에 맞추고 커넥터의 홈이 올바른 위치에 있는지 확인하십시오. 한 방향으로 만 맞출 수 있습니다. 그런 다음 슬롯 양쪽 끝에있는 플라스틱 탭이 딸깍 소리를 내며 제자리에 고정되는 소리가 들릴 때까지 메모리 모듈을 제자리에 부드럽게 누릅니다.

RAM 슬롯에 더 잘 접근하기 위해 컴퓨터의 전원 또는 데이터 코드를 뽑은 경우 지금 다시 연결하십시오.

액세스 패널을 다시 끼 우고 기기 뒷면에 나사로 고정합니다. 끝났습니다! 기계를 원래 위치로 되돌리고 모든 것을 다시 연결하십시오.
노트북 메모리를 업그레이드하는 방법
시작하기 전에 랩톱에서 RAM DIMM 또는 DIMM의 위치와 도달 방법을 확인해야합니다. 노트북이 클수록 메모리를 완전히 분해하지 않고도 메모리에 액세스 할 수 있습니다. 노트북이 작고 가벼울수록 메모리가 마더 보드에 납땜되어 전혀 변경할 수 없습니다. 초경량 노트북에는 사용자가 액세스 할 수있는 메모리가 거의 없습니다.
사용자가 액세스 할 수있는 메모리 업그레이드를 허용하는 대부분의 랩톱은 케이스 하단의 작은 액세스 패널을 통해 또는 일정 수준의 분해를 수행합니다 (때로는 전체 바닥을 제거하고 때로는 키보드를 제거하여 때로는 조합하여 수행). . 노트북의 사용 설명서를 참조하거나 웹 검색을 수행하여 모델에 대한 정보를 찾으십시오.

시작하기 전에 노트북을 끄고 모든 케이블, 액세서리 및 배터리를 제거하십시오.

내 ThinkPad T450s는 여기에서 꽤 중간 정도입니다. 배터리를 제거하고 8 개의 다른 나사를 풀고 RAM에 액세스하려면 금속 바닥을 떼어 내야합니다. 다른 디자인에서는 나사 하나만 제거한 다음 단면 커버를 제거하면됩니다. 하나의 DIMM 슬롯에만 액세스 할 수 있고 다른 하나는 마더 보드에 납땜되어 있습니다.

새 DIMM을 삽입하려면 이미 슬롯에있는 DIMM을 제거해야합니다. 이렇게하려면 양쪽에있는 DIMM을 잠그는 두 개의 탭을 부드럽게 당깁니다. RAM DIMM이 대각선으로 튀어 나옵니다.

이 위치에서 카드를 부드럽게 잡고 슬롯에서 빼내십시오. 전기 접점을 만지지 않도록주의하고 모듈을 옆에 두십시오.
새 모듈을 삽입하려면 같은 각도로 들어가십시오. (제거 할 필요가 없다면 눈을 봐야합니다.) 모듈은 전기 접점이 보이지 않도록 슬롯에 고르게 놓여 야합니다. 그런 다음 모듈이 하우징과 평행이 될 때까지 아래로 누릅니다. 압력으로 인해 클립이 모듈에 자동으로 고정되어 제자리에 고정됩니다. 한 번에 두 개 이상을 설치하는 경우 두 번째 모듈에 대해이 단계를 반복합니다.

그런 다음 모든 것을 다시 합칩니다. 배터리가 제자리에 있으면 노트북을 시작할 준비가 된 것이며 운영 체제가 새 RAM을 인식하는지 확인하십시오.

RAM 설치 확인
RAM 설치가 끝나면 올바르게 작동하는지 확인해야합니다. PC에 따라 BIOS는 초기 부팅 화면에 메모리 양을 표시 할 수 있습니다. 표시되지 않으면 PC의 BIOS로로드하거나 운영 체제를 시작하도록 한 다음 인식 된 RAM의 양을 확인할 수 있습니다. Windows 10에서는 설정> 시스템> 정보로 이동하면됩니다.

PC에 예상보다 적은 RAM이 표시되는 경우 몇 가지 가능한 설명이 있습니다.
첫 번째는 설치 중에 실수를했고 하나 이상의 모듈이 완전히 장착되지 않았다는 것입니다. 이 문제를 해결하려면 뒤로 돌아가서 모든 모듈이 슬롯에 완전히 삽입되었는지 다시 확인하십시오.
다음 가능성은 RAM이 마더 보드 (아마도 잘못된 세대)와 호환되지 않거나 슬롯이 허용하는 것보다 더 큰 용량을 가진 모듈을 설치 한 것입니다. 호환성 검사로 돌아가 올바른 RAM을 사용하고 있는지 확인해야합니다.
마지막으로 다른 모든 방법이 실패하면 교체해야하는 불량 메모리 모듈이있을 수 있습니다.
관련 : RAM이 PC에서 감지되지 않는 경우 수행 할 작업
이미지 크레딧 : Corsair, Newegg, Newegg, iFixIt, GSkill, Lenovo