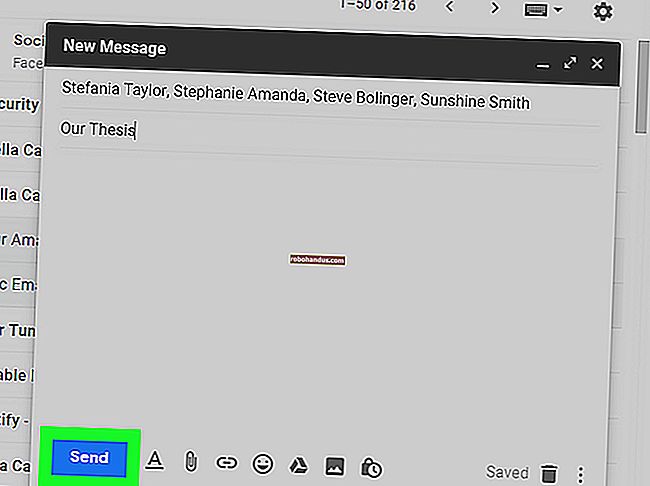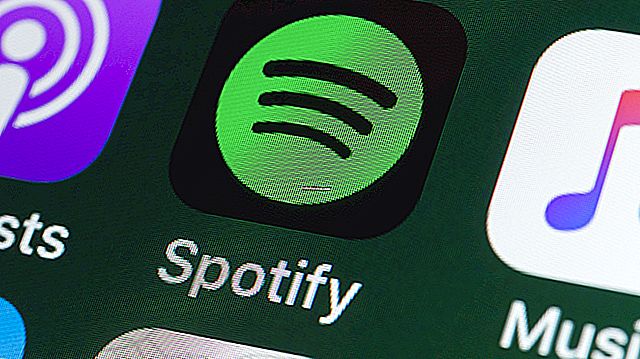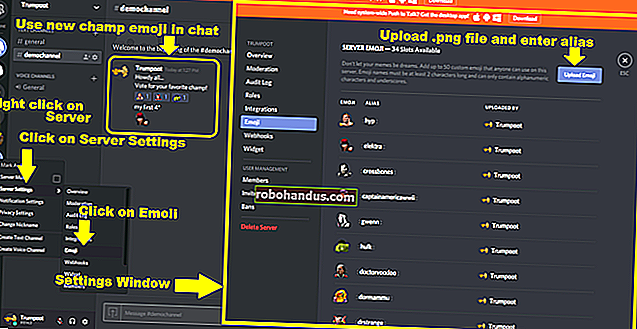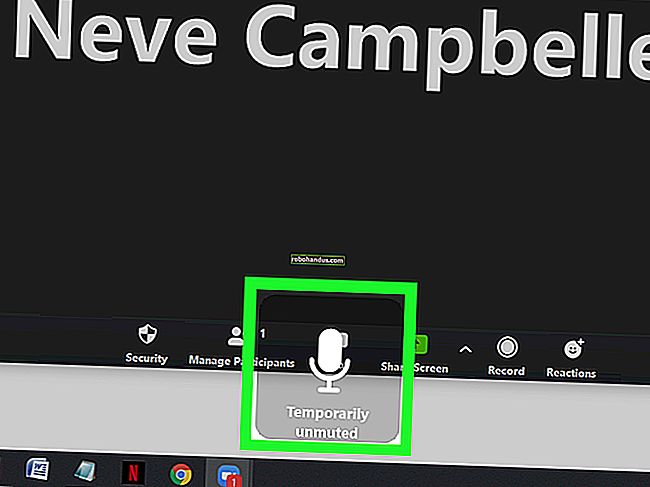TV에서 랩탑 또는 데스크탑 화면을 보는 4 가지 방법

PC의 디스플레이를 TV에 미러링하는 것은 실제로 매우 간단합니다. 이를 수행하는 방법에는 여러 가지가 있으며 (유선 및 무선 모두) 상황에 따라 선택할 수 있습니다.
HDMI 케이블과 컴퓨터 용 어댑터가 필요하지만 디스플레이를 미러링하는 유선 방법이 가장 안정적입니다. 무선 방법도 잘 작동 할 수 있으며 완벽하지 않습니다. 약간의 지연과 때로는 완벽하지 않은 디스플레이가 보일 수 있습니다.
HDMI 케이블 (아마도 어댑터)로 미러링
관련 : PC를 TV에 연결해야하는 이유 (걱정하지 마십시오. 쉽습니다!)
표준 HDMI 케이블은 여전히 PC 화면을 TV로 가져 오는 가장 좋은 방법입니다. 이는 컴퓨터가 비디오 출력으로 만 TV를 사용하는 거실 PC이든, 주 디스플레이의 콘텐츠를 TV에 미러링하는 자체 모니터가있는 PC이든 마찬가지입니다.
이 솔루션을 연결하는 것은 매우 간단합니다. 이미 HDMI 케이블이있을 것입니다. 그렇지 않다면이 케이블 ($ 7)과 같은 값싼 케이블을 구입하고 불필요한 값 비싼 케이블을 건너 뛸 수 있습니다. 한쪽 끝을 TV 뒷면의 HDMI 포트에 연결하고 다른 쪽 끝을 노트북 또는 데스크톱의 HDMI 포트에 연결합니다. TV를 필요한 입력으로 전환하면 완료됩니다! 또한 PC의 디스플레이 옵션을 사용하여 TV가 기본 디스플레이를 미러링하거나 보조 데스크톱으로 작동하는지 여부에 관계없이 디스플레이 작동 방식을 구성 할 수 있습니다.
관련 : 비싼 케이블을 구매해야합니까?

관련 : 초보자 괴짜 : 노트북을 텔레비전에 연결하는 방법
그것이 이론입니다. 실제로 대부분의 최신 노트북에는 내장 HDMI 포트가 제공되지 않습니다. 적어도 풀 사이즈 포트는 아닙니다. 현대적이고 초박형 노트북에는 큰 포트를위한 공간이 없습니다. HDMI 케이블을 사용하여 노트북을 TV에 연결할 수는 있지만 노트북에 포함 된 포트에 필요한 어댑터 만 있으면됩니다.
일부 노트북에는 전체 크기 대신 미니 HDMI 포트가 포함되어 있습니다. 이미 HDMI 케이블이있는 경우 Monoprice ($ 3.50)에서 이와 같은 Mini HDMI to HDMI 어댑터를 구입할 수 있습니다. 원하는 경우 Amazon ($ 5.30)에서 이와 같은 저렴한 Mini HDMI to HDMI 케이블을 구입할 수도 있습니다. 비교 쇼핑을 할 때 Mini HDMI와 일부 태블릿 및 스마트 폰에서 볼 수있는 더 작은 Micro HDMI를 혼동하지 마십시오.

다른 노트북, 특히 Apple의 MacBook에서 Microsoft의 Surface Pro 컨버터블에 이르는 최신 노트북에는 HDMI 포트 대신 Mini DisplayPort가 있습니다. 이미 HDMI 케이블이있는 경우 Amazon에서 저렴한 Mini DisplayPort-HDMI 어댑터 ($ 9)를 구입할 수 있습니다. 원한다면 Amazon에서 이와 같은 저렴한 Mini DisplayPort-HDMI 케이블을 구입할 수도 있습니다 ($ 9).
이러한 어댑터를 구입하기 전에 랩톱에있는 포트 유형을 정확히 확인하십시오.
연결의 다른 쪽 끝에서도 문제가 발생할 수 있습니다. 구형 TV (또는 구형 컴퓨터)는 HDMI를 지원하지 않을 수 있으며 DVI 또는 VGA 케이블과 같은 다른 케이블이 필요할 수 있습니다. 그러나 최신 TV와 컴퓨터는 HDMI를 지원해야하며 가능하면이를 사용해야합니다.
Chromecast 스크린 캐스팅

Google의 저렴한 Chromecast는 케이블 없이도 컴퓨터 디스플레이를 TV에 쉽게 표시 할 수있는 방법을 제공합니다. Chromecast는 일반적으로 특정 앱이나 웹 페이지의 콘텐츠를 TV로 '전송'하는 데 사용되지만 특정 브라우저 탭을 전송할 수도 있습니다. 뿐만 아니라 Chromecast 브라우저 확장 프로그램을 사용하면 컴퓨터의 전체 데스크톱을 Chromecast로 전송하여 TV에서 볼 수 있습니다.
관련 : HTG는 Google Chromecast를 검토합니다 : TV로 비디오 스트리밍
이것이 얼마나 잘 작동하는지는 PC의 성능, Wi-Fi 신호의 강도, Wi-Fi 신호의 신뢰성과 같은 몇 가지 요인에 따라 달라집니다. Wi-Fi를 통해 화면을 전송하는 것은 HDMI 케이블만큼 완벽하게 작동하지 않지만 근처의 랩톱이나 데스크톱 컴퓨터에서 무선 미러링을 수행하는 가장 쉬운 방법 일 것입니다.
AirPlay 미러링
Apple의 자체 개발 솔루션 인 AirPlay 미러링을 사용하려면 Apple TV 상자가 TV에 연결되어 있어야합니다. 그렇다면 Apple의 AirPlay를 사용하여 Mac, iPhone 또는 iPad의 디스플레이 콘텐츠를 TV로 무선 미러링 할 수 있습니다.

관련 : 무선 디스플레이 표준 설명 : AirPlay, Miracast, WiDi, Chromecast 및 DLNA
다른 무선 디스플레이 옵션과 달리 AirPlay 미러링을 사용하려면 Apple의 장치 생태계에 올인해야합니다. 그러나 Apple 장치를 사용하고 Apple TV가있는 경우 AirPlay 미러링이 매우 잘 작동합니다.
Miracast 무선 디스플레이

Miracast는 Apple의 AirPlay에 대한 개방형 대안으로, Android 또는 Windows 장치의 디스플레이를 무선으로 TV 또는 셋톱 박스로 "캐스트"할 수 있습니다. 전송 지원은 최신 버전의 Android, Windows 및 Windows Phone에 내장되어 있습니다. Roku와 같은 더 많은 스트리밍 상자에 표시되지만 TV에 Miracast가 포함되거나 포함되지 않을 수 있습니다.
관련 : Miracast는 무엇이며 왜 관심을 가져야합니까?
불행히도 우리는 Miracast가 약간의 헛수고라는 것을 발견했습니다. 때로는 잘 작동하고 때로는 그렇지 않습니다. 그리고 그것이 작동하지 않을 수있는 이유를 추적하는 것이 항상 쉬운 것은 아닙니다. Miracast를 지원하는 것으로 알고있는 장치에서 실행하는 데 어려움이있었습니다.
이러한 이유로 Miracast를 마지막으로 사용해 보는 것이 좋습니다. Miracast를 지원하는 하드웨어가 있다면 당연히 한번 시도해보십시오. 그러나 경험에 실망 할 가능성이 높으므로 Miracast 지원 하드웨어를 구입하려고하지 마십시오. Miracast는 사용하기 쉽고 상호 운용 가능한 표준이되기를 희망하기 전에 오븐에서 더 많은 시간이 필요합니다.
관련 : TV에서 PC 게임을하는 방법
물론 TV에 콘텐츠를 올리는 다른 방법도 있습니다. PC 게임에 관심이 있다면 게임 PC에서 게임을 스트리밍하고 TV에 표시 할 수있는 거실 상자를 구입하는 것이 좋습니다. 그러나 게임 PC를 TV에 직접 연결하는 긴 HDMI 케이블을 사용하면 더 나은 결과를 얻을 수 있습니다. 컴퓨터 디스플레이의 콘텐츠를 TV로 가져 오는 데있어 유선 HDMI 케이블은 여전히 왕입니다.
이미지 크레딧 : Flickr의 @Daman, Flickr의 rodtuk, Flickr의 AurelianS, Flickr의 Kai Hendry