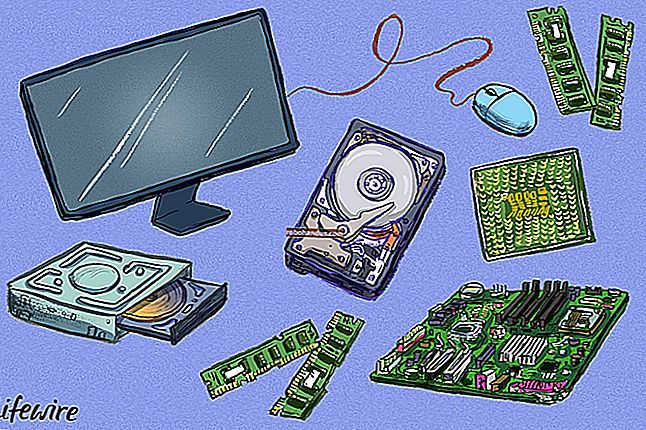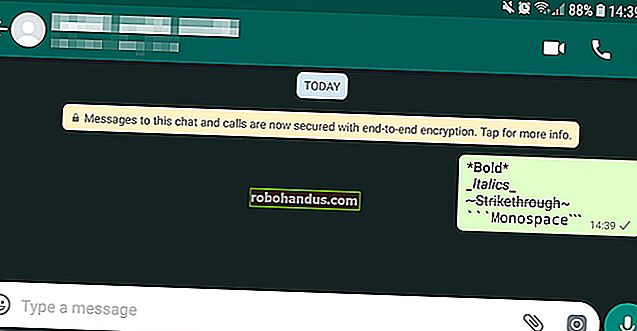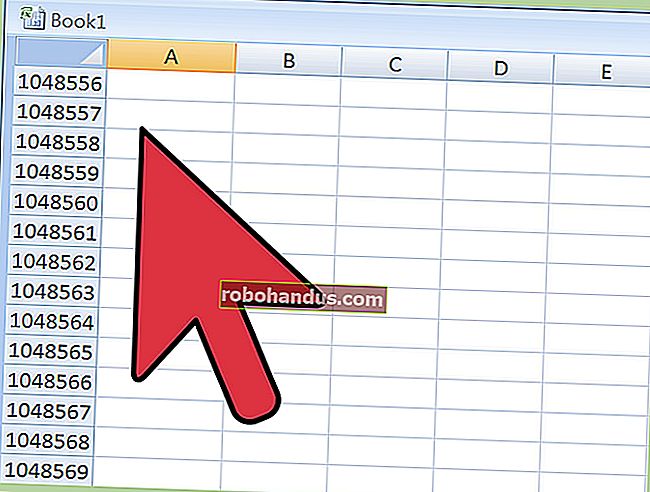Windows 10의 VirtualBox에 macOS High Sierra를 설치하는 방법

가끔 Safari에서 웹 사이트를 테스트하든 Mac 환경에서 약간의 소프트웨어를 시험하든 가상 머신에서 최신 버전의 macOS에 액세스하는 것이 유용합니다. 불행하게도, 당신은 정말하지 않을 생각 최소한, 교묘 한 말이며, 버추얼 박스에서 실행 맥 OS를 받고이-있도록 할 수 있습니다.
업데이트 : 여기의 지침은 이전 버전의 macOS에 적용됩니다. VirtualBox에 최신 버전의 macOS를 설치하려면 GitHub에서이 스크립트를 확인하십시오. macOS 가상 머신을 설치하고 설정하는 과정을 안내합니다. 아직 직접 테스트하지는 않았지만 좋은 소식을 들었습니다.그러나 불가능한 것은 아닙니다. InsanelyMac 포럼의 일부 사람들은 작동하는 프로세스를 알아 냈습니다. 작동 하지 않는 유일한 것은 사운드이며, 어떤 이유로 인해 매우 왜곡되거나 존재하지 않습니다. 그 외에는 VirtualBox에서 원활하게 실행되는 macOS High Sierra입니다.
사람들이 좀 더 쉽게 일할 수 있도록 몇 가지 다른 포럼 스레드의 방법을 스크린 샷이 포함 된 단일 단계별 자습서로 결합했습니다. 뛰어 들자.
관련 : 초보자 괴짜 : 가상 머신을 만들고 사용하는 방법
참고 :이 작업을 수행하려면 High Sierra를 다운로드하려면 실제 Mac에 액세스해야합니다. 다른 방법으로 High Sierra ISO를 얻을 수 있지만 권장하지는 않습니다. 친구의 Mac이없는 경우 한 시간 동안 빌려도 괜찮습니다.이 자습서의 1 단계 이후의 모든 작업은 Windows PC에서 수행 할 수 있습니다.
Mac에서 macOS 가상 머신을 Mac에서 사용하려면 대신 Parallels Desktop Lite를 확인하는 것이 좋습니다. macOS 가상 머신을 무료로 만들 수 있고 작업하기가 훨씬 더 쉽기 때문입니다.
시작할 준비가 되셨습니까? 뛰어 들자!
1 단계 : macOS High Sierra ISO 파일 생성
시작하려면 macOS High Sierra 설치 프로그램의 ISO 파일을 생성해야하므로 Windows 시스템의 VirtualBox에로드 할 수 있습니다. 빌린 Mac을 들고 Mac App Store로 이동하여 Sierra를 검색 한 다음 "다운로드"를 클릭하십시오.

프로세스가 완료되면 설치 프로그램이 시작됩니다. 괜찮습니다. Command + Q로 닫으면됩니다. 친구의 Mac을 업그레이드하고 싶지 않습니다. 다운로드 한 파일 만 있으면됩니다.
이러한 파일을 ISO로 변환하려면 응용 프로그램> 유틸리티에서 찾을 수있는 터미널을 사용해야합니다.

먼저 다음 명령을 실행하여 빈 디스크 이미지를 만듭니다.
hdiutil create -o /tmp/HighSierra.cdr -size 7316m -layout SPUD -fs HFS + J
다음으로 빈 이미지를 마운트합니다.
hdiutil 첨부 /tmp/HighSierra.cdr.dmg -noverify -nobrowse -mountpoint / Volumes / install_build
이제 설치 프로그램에서 새로 탑재 된 이미지로 BaseSystem.dmg를 복원합니다.
asr restore -source / Applications / Install \ macOS \ High \ Sierra.app/Contents/SharedSupport/BaseSystem.dmg -target / Volumes / install_build -noprompt -noverify -erase
이 작업을 수행 한 후 대상 마운트 지점의 이름이 "OS X 기본 시스템 / 시스템"으로 변경되었습니다. 거의 완료되었습니다! 이미지 마운트 해제 :
hdiutil 분리 / Volumes / OS \ X \ Base \ 시스템
마지막으로 생성 한 이미지를 ISO 파일로 변환합니다.
hdiutil convert /tmp/HighSierra.cdr.dmg -format UDTO -o /tmp/HighSierra.iso
ISO를 데스크탑으로 이동하십시오.
mv /tmp/HighSierra.iso.cdr ~ / Desktop / HighSierra.iso
그리고 부팅 가능한 High Sierra ISO 파일이 있습니다!

대용량 플래시 드라이브, 외장 하드 드라이브를 사용하거나 로컬 네트워크를 통해 Windows 시스템에 복사합니다.
2 단계 : VirtualBox에서 가상 머신 생성
그런 다음 Windows 컴퓨터로 이동하고 아직 설치하지 않은 경우 VirtualBox를 설치하여 최신 버전이 있는지 확인합니다 (심각하게 이전 버전이 작동하지 않을 수 있음).
그것을 열고 "새로 만들기"버튼을 클릭하십시오. 가상 머신의 이름을 "High Sierra"로 지정하고 운영 체제로 "Mac OS X"를 선택하고 버전으로 "Mac OS X (64 비트)"를 선택합니다 (이 글을 쓰는 시점에서 "macOS High Sierra"는 제공되지 않지만 괜찮아.)

프로세스를 계속하십시오. 메모리의 경우 최소 4096MB를 사용하는 것이 좋지만 Windows 시스템에 여유 RAM이 충분한 경우 더 많은 것을 선택할 수 있습니다.

다음으로 하드 드라이브에 대한 질문이 표시됩니다. "지금 가상 하드 디스크 만들기"를 선택하고 만들기를 클릭합니다.

하드 디스크 유형으로 VDI를 선택하고 다음을 클릭합니다. 동적 크기의 드라이브 또는 고정 드라이브를 원하는지 묻는 메시지가 표시됩니다. 고정 크기는 Windows 컴퓨터에서 더 많은 하드 드라이브 공간을 차지하지만 조금 더 빠르기 때문에 권장합니다.

다음을 클릭하십시오. 원하는 드라이브 크기를 묻는 메시지가 표시됩니다. 최소 25GB를 권장합니다. 이는 OS 및 몇 가지 응용 프로그램에 충분한 크기입니다. 저장 상황에 따라 더 많은 것을 제공 할 수 있지만 실제로 그보다 훨씬 적게 사용할 수 있다고 생각하지 않습니다.
프롬프트를 클릭하면 가상 머신에 대한 항목이 생성되었습니다! 이제 약간의 구성을 수행 할 시간입니다.
3 단계 : VirtualBox에서 가상 머신 구성
VirtualBox의 기본 창에 가상 머신이 표시되어야합니다.

Select it, then click the big yellow “Settings” button. First, head to “System” in the left sidebar. On the Motherboard tab, make sure that “Floppy” is unchecked.

Next head to the “Processor” tab, and make sure you have at least two CPUs allocated to the virtual machine.

Next, click “Display” in the left sidebar, and make sure Video Memory is set to at least 128MB.

Next, click “Storage” in the left sidebar, then click the “Empty” CD drive. Click the CD icon at the top right, then browse to the High Sierra ISO file you created earlier.

Be sure to click “OK” to finalize all the changes you’ve made, then close VirtualBox. No, seriously: close VirtualBox now, or the next steps won’t work.
Step Four: Configure Your Virtual Machine From The Command Prompt
We’ve made a few tweaks, but we need to make a few more more in order to convince the operating system it’s running on a real Mac. Sadly, there are no options for this from VirtualBox’s interface, so you’ll need to open the Command Prompt.
Open the Start Menu, search for “Command Prompt,” then right-click it and select “Run as administrator.”

You need to run a number commands, in order. Paste the following commands, pressing Enter after each one and waiting for it to complete:
cd "C:Program FilesOracleVirtualBox"
VBoxManage.exe modifyvm "High Sierra" --cpuidset 00000001 000306a9 04100800 7fbae3ff bfebfbff
VBoxManage setextradata "High Sierra" "VBoxInternal/Devices/efi/0/Config/DmiSystemProduct" "MacBookPro11,3"
VBoxManage setextradata "High Sierra" "VBoxInternal/Devices/efi/0/Config/DmiSystemVersion" "1.0"
VBoxManage setextradata "High Sierra" "VBoxInternal/Devices/efi/0/Config/DmiBoardProduct" "Mac-2BD1B31983FE1663"
VBoxManage setextradata "High Sierra" "VBoxInternal/Devices/smc/0/Config/DeviceKey" "ourhardworkbythesewordsguardedpleasedontsteal(c)AppleComputerInc"
VBoxManage setextradata "High Sierra" "VBoxInternal/Devices/smc/0/Config/GetKeyFromRealSMC" 1

That’s it! If everything worked, you shouldn’t see any feedback; the commands will simply run. If the command did not work, make sure your virtual machine is named “High Sierra” exactly; if it isn’t, edit the commands above putting your machine’s name in the quotes. Go ahead and close the Command Prompt. We’re heading back to VirtualBox now.
Step Five: Boot and Run The Installer
Re-open VirtualBox, click your Sierra machine, then click “Start.” Your machine will start to boot. You will see a lot of superfluous information as this happens—and I mean a lot—but don’t worry about it. It’s normal, even some of the things that look like errors.

You should only worry if a specific error hangs for five minutes or more. Just walk away and let it run for a bit. If you’ve done everything right, it’ll boot.
Eventually, you’ll see the installer asking you to pick a language:

Pick “English,” or whatever language you prefer, then click “Next.” Before you do anything else, however, click “Disk Utility” then “Continue.”

You won’t see the drive: don’t panic, High Sierra hides blank drives by default. In the menu bar, click “View” followed by “Show All Devices.”

You should now see your empty virtual drive in the sidebar. Click it, then click the “Erase” option.

Name the drive “Macintosh HD,” and leave the other two settings as-is: “Mac OS Extended Journaled” and “GUID Partition Map”. Do not create an AFS partition, because it will not work and you’ll have to start over with a new virtual hard drive. Click “Erase,” then close Disk Utility when the process is complete. You’ll be brought back to the main window.

Select “Reinstall macOS” then click “Continue.” You’ll be asked to agree with the terms.

Agree and you’ll eventually be asked to choose a hard drive; select the partition you just made.

The installation will begin! This might take a while, so be patient. Eventually your virtual machine will restart and take you…back to the installer. Don’t panic: this is to be expected.
Step Six: Boot Installer Stage Two From the Virtual Hard Drive
At this point the installer has copied files onto the virtual hard drive, and expects to boot from there. For whatever reason this does not work on the virtual machine, which is why you’re seeing the installer again.
Turn off your virtual machine and open its settings. Head to Storage, click “HighSierra.iso” in the “Storage Tree” panel, then click the CD icon at top-right and click “Remove Disk from Virtual Drive.” This will completely disconnect our installation ISO.

Now start up the virtual machine and you’ll see this lovely screen.

This is the EFI Internal Shell, and as long as you see “FS1” listed in yellow, you can use it to launch the rest of the installer. Click the virtual machine and allow it to capture you mouse and keyboard, then type fs1: and hit Enter. This will switch directories to FS1, where the rest of the installer is located.
Next we’re going to run a few commands in order to switch to the directory we need:
cd "macOS Install Data" cd "Locked Files" cd "Boot Files"
Now we can run the installer itself with the following command:
boot.efi

The installer will pick up where it left off. First you’ll see a series of text, like before, but eventually you’ll see the GUI installer come back. (Don’t worry, you only have to go through this process once.)

We’re getting there, just need a little bit more patience.
Step Eight: Log Into macOS High Sierra
Eventually the virtual machine will reboot again, this time into macOS High Sierra. If that doesn’t happen, try ejecting the ISO from the Virtual Machine. When High Sierra does boot, you’ll need to go through choosing your country, setting up a user, and the rest of the initial setup process.

Eventually, you’ll make it to the Mac desktop. Yay!

You can now try out any Mac software, though some functions, like FaceTime and Messages, won’t work because Apple won’t recognize your computer as a real Mac. But a lot of the basic stuff should work. Have fun!
Step Eight (Optional): Change Your Resolution
By default, your virtual machine will have a resolution of 1024×768, which is not a lot of room to work with. If you try to change the resolution from within macOS, however, you will see no option to do so. Instead, you need to enter a few commands.
Shut down your Virtual Machine by shutting down macOS: click the Apple in the menu bar, then click “Shut Down.” Next, close VirtualBox entirely (seriously, this step will not work if VirtualBox is still open!) and head back to Windows’ Command Prompt as an admin. You need to run the following two commands:
cd "C:Program FilesOracleVirtualBox"
VBoxManage setextradata "High Sierra" "VBoxInternal2/EfiGopMode" N
In the second command, you need to replace the N with a number from one to five, depending on what resolution you want:
- 1 gives you a resolution of 800×600
- 2 gives you a resolution of 1024×768
- 3 gives you a resolution of 1280×1024
- 4 gives you a resolution of 1440×900
- 5 gives you a resolution of 1920×1200
Start up VirtualBox, load up your virtual machine, and it should boot to your preferred resolution!
RELATED:10 VirtualBox Tricks and Advanced Features You Should Know About
From now on, you can open VirtualBox for any Mac-related testing you want to do. Again, you’ll see a lot of errors pop up during boot, but they’re fine; ignore them. Also, remember that audio won’t work, nor will things like FaceTime or iMessage, which require a real Mac. This isn’t going to be perfect, which is to be expected from an entirely unsupported setup. But it’s macOS, in a virtual machine, and that’s not bad! Be sure to check out our guide to VirtualBox’s advanced features to get the most out of your machine, too.
One more thing: a huge shout-out to Chad S. Samuels, without whom I could not have updated this guide for High Sierra. Thank you so much!