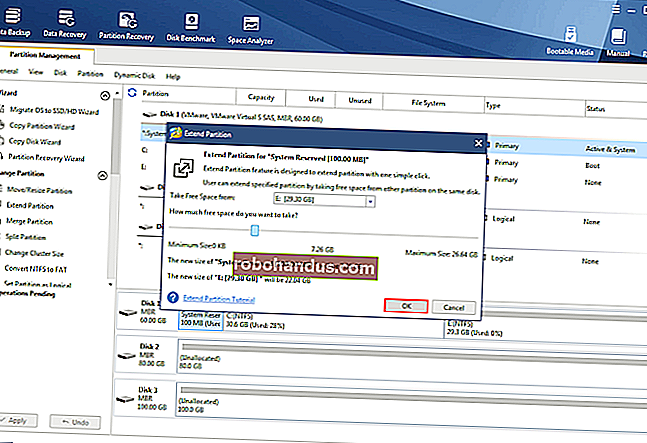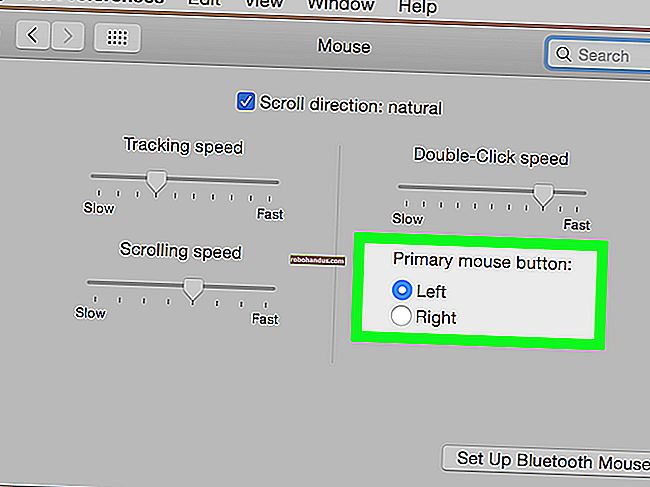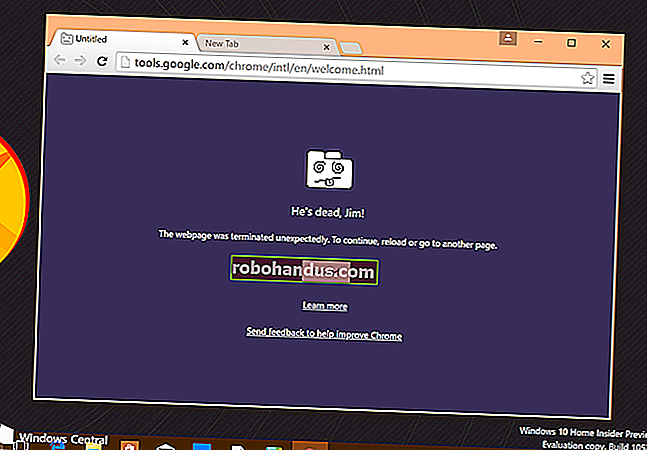Windows 10 2019 년 5 월 업데이트의 모든 새로운 기능, 지금 사용 가능

Windows 10의 최신 업데이트는 2019 년 5 월 업데이트로, 버전 1903이며 개발 중 코드 명은 19H1입니다. 가벼운 테마, 속도 향상 및 많은 세련미가 특징입니다. My People 또는 Timeline과 같은 미친 새 기능은 없습니다. 그리고 그것은 지금 나왔습니다.
Microsoft는 이전에이 Windows 10의 2019 년 4 월 업데이트라고 불렀지 만 지연되었습니다. 안정적인 업데이트는 2019 년 5 월 21 일에 배포되기 시작했으며 2019 년 6 월 6 일부터 모든 사람이 사용할 수 있습니다.
2019 년 5 월 업데이트를받는 방법
Microsoft는이 새 업데이트에 대해 일괄 배포 전략을 사용하고 있으므로 모든 사람이 즉시 사용할 수는 없지만 곧 사용할 수있을 것입니다. 그것을 얻는 방법은 다음과 같습니다.
Windows Update를 열면 "Windows 10, 버전 1903에 대한 기능 업데이트"옵션이 표시되거나 업데이트 확인을 클릭해야합니다. 여전히 옵션이 표시되지 않으면 업데이트 확인을 클릭 한 다음 PC를 재부팅 한 다음 프로세스를 다시 시도하십시오.
업데이트 : Microsoft의 Mike Ybarra에 따르면 모든 사용자는 이제 Windows Update를 통해 Windows 10 버전 1903으로 업데이트 할 수 있습니다.
Windows 업데이트가 아직 업데이트를 제공하지 않더라도 Microsoft의 업데이트 도우미 도구를 다운로드하여 수동으로 설치할 수 있습니다. 이렇게하면 Microsoft가 아직 PC에 대한 준비가되었다고 확신하지 못하더라도 업데이트를 제공합니다.

Windows 업데이트의 큰 변화
Microsoft는 Windows 10 업데이트 방식을 크게 변경한다고 발표했습니다. Windows 10에서 업데이트를 설치하거나 설치하지 않는 방식을 훨씬 더 세부적으로 제어 할 수 있습니다.
특히 Windows 10은 더 이상 사용자의 허락없이 6 개월마다 2019 년 5 월 업데이트 및 2018 년 10 월 업데이트와 같은 대규모 업데이트를 자동으로 설치하지 않습니다. 이제 알림이 표시되며 업데이트를 설치할 때 선택합니다.
업데이트를 설치하고 싶지 않으십니까? 괜찮아. 출시 후 18 개월 동안 보안 업데이트가 지원되는 한 현재 버전의 Windows 10을 계속 사용할 수 있습니다. 그러나 18 개월마다 한 번씩 보안 수정을 계속 받으려면 업데이트해야합니다. 이것은 6 개월에 한 번보다 훨씬 낫고 훨씬 더 많은 제어를 제공합니다.
또한 Microsoft는 이제 Professional 사용자와 마찬가지로 가정용 사용자가 최대 35 일 동안 업데이트를 일시 중지 할 수 있습니다. 7 일 동안 일시 중지해야하지만 최대 5 번까지 일시 중지 할 수 있습니다. 또한 Windows Update에서 업데이트를 확인한 후에는 Windows가 자동으로 설치하지 않습니다. 원하는 경우 업데이트를 일시 중지 할 수 있습니다.
관련 : Microsoft는 Windows 10의 지속적인 강제 업데이트를 포기합니다.
속도 향상 (더 나은 스펙터 수정 덕분에)

Spectre의 소식은 2018 년 초 업계를 뒤흔들 었습니다. Spectre는 CPU의 설계 결함이며 프로그램이 제한을 벗어나 다른 프로그램의 메모리 공간을 읽을 수 있도록합니다. Microsoft는 Spectre 공격을 차단하기 위해 Windows를 패치했지만 결과 패치는 일부 시나리오, 특히 수정 속도를 높이는 데 필요한 CPU 기능이없는 2015 년 이전의 PC에서 PC 성능을 저하 시켰습니다.
이제 2019 년 4 월 업데이트의 변경 사항은 이러한 성능 저하를 실질적으로 제거하고 PC 백업 속도를 높이도록 설정되었습니다. 특히 Microsoft는 "리트 폴린"및 "가져 오기 최적화"를 활성화하고 있습니다. 당신이 알아야 할 것은 당신의 PC가 더 빨라져야하고 그것에 대해 생각할 필요조차 없다는 것입니다. 그러나 세부 사항에 관심이있는 경우 이러한 최적화가 어떻게 작동하는지 설명하는 Microsoft의 자세한 문서가 있습니다.
관련 : Windows 10의 다음 업데이트는 더 나은 Spectre 수정 덕분에 PC를 더 빠르게 만들 것입니다.
업데이트를 위해 예약 된 7GB의 PC 저장 공간

PC에 여유 디스크 공간이 충분하지 않으면 Windows 업데이트가 제대로 설치되지 않을 수 있습니다. 이것은 적은 양의 내장 스토리지가있는 저렴한 장치에서 문제가 될 수 있습니다.
Microsoft는 약 7GB의 PC 스토리지를 사용하여 "예약 된 스토리지"로 만들어 문제를 해결하고 있습니다. 이 공간은 Windows 업데이트에 사용되지만 프로그램은 여기에 임시 파일을 저장할 수도 있습니다. Windows에서 업데이트를위한 공간이 필요하면 임시 파일을 삭제하고 업데이트를 수행합니다. 따라서 컴퓨터에서 일반적으로 공간을 사용했던 파일은 예약 된 저장 공간에 저장되기 때문에 공간이 완전히 낭비되는 것은 아닙니다.
사용되는 저장 공간의 정확한 양은 설치 한 선택적 기능 및 언어에 따라 다르지만 약 7GB에서 시작됩니다.
관련 : Windows 10은 곧 업데이트를 위해 7GB의 스토리지를 "예약"합니다.
가벼운 데스크탑 테마

Windows 10에는 이제 반짝이는 새로운 조명 테마가 있습니다. 시작 메뉴, 작업 표시 줄, 알림, 알림 센터 사이드 바, 인쇄 대화 상자 및 기타 인터페이스 요소가 이제 어둡지 않고 밝아 질 수 있습니다. Windows 10의 최신 업데이트에는 새로운 테마와 일치하는 새로운 기본 바탕 화면 배경 무늬도 있습니다.
기술적으로 Windows 10에는 이제 Windows 모드와 앱 모드의 두 가지 옵션이 있습니다. 어두운 작업 표시 줄 (어두운 Windows 모드)과 라이트 앱 (라이트 앱 모드)을 결합한 이전 기본 테마는 여전히 옵션입니다. 두 설정의 조합을 선택할 수 있습니다.
파일 탐색기의 아이콘이 약간 더 밝은 색상을 갖도록 조정되었으며 이제 새로운 밝은 테마로 더 좋아 보입니다.
관련 : Windows 10의 다음 릴리스에는 가벼운 테마가 포함됩니다.
전문 사용자를위한 Windows Sandbox

이제 Windows 10에는 기본 제공 "Windows Sandbox"가 있습니다. 우리가 항상 원했던 모든 것, 즉 호스트 운영 체제에 영향을주지 않고 컨테이너에서 소프트웨어를 실행할 수있는 통합 된 격리 된 데스크톱 환경입니다. 샌드 박스를 닫으면 샌드 박스의 모든 소프트웨어와 파일이 삭제됩니다. 하드웨어 기반 가상화를 사용하여 Microsoft의 Hyper-V와 마찬가지로 소프트웨어를 컨테이너로 제한합니다. 샌드 박스에서 사용할 수있는 하드웨어 (예 : GPU, 네트워킹 또는 공유 폴더) 및 기타 설정은 구성 파일을 통해 사용자 지정할 수 있습니다.
Sandbox는 Windows의 Professional, Enterprise 및 Education 버전에서만 사용할 수 있으므로 Home 사용자는 Sandbox를 설치하고 사용하려면 Home에서 Pro로 업그레이드하려면 비용을 지불해야합니다.
관련 : Windows 10의 새로운 샌드 박스를 사용하는 방법 (앱을 안전하게 테스트하기 위해)
덜 복잡한 기본 시작 메뉴

Microsoft는 기본 시작 메뉴를 정리하고 있습니다. 기본 시작 메뉴는 이제 단일 열이며 훨씬 더 간단합니다. 예, 완벽하지는 않습니다. 여전히 Candy Crush Saga가 있습니다.하지만 적어도 그 게임은“Play”폴더에 묻혀 있습니다.
기존 PC에서는 이러한 변경 사항을 볼 수 없습니다. 그러나 새 PC를 사용하기 시작하거나 현재 PC에서 새 사용자 계정을 사용하기 시작하면 더 깨끗한 시작 메뉴가 표시됩니다.
관련 : Windows 10의 다음 업데이트는 시작 메뉴를 덜 끔찍하게 만듭니다.
더 깨끗한 시작 메뉴를 원하면 기본 타일 그룹의 고정을 더 빨리 해제 할 수도 있습니다. 이제 Windows에서 타일 그룹을 마우스 오른쪽 단추로 클릭하고 "시작에서 그룹 고정 해제"옵션을 선택하여 타일 그룹을 고정 해제 할 수 있습니다. 더 이상 타일을 하나씩 제거 할 필요가 없습니다.
관련 : Windows 10의 다음 업데이트를 통해 6 번의 클릭으로 크랩웨어 타일 고정 해제
Windows 10을 사용하면 더 많은 기본 제공 앱을 제거 할 수 있습니다.

더 많은 기본 제공 앱을 완전히 제거하려면 지금 할 수 있습니다. Windows 10에서는 항상 Solitaire, My Office 및 Skype와 같은 일부 기본 제공 앱을 제거 할 수 있지만 이제는 3D Viewer, Groove Music, Mail, Paint 3D 등과 같은 기본 제공 앱도 제거 할 수 있습니다.
이것은 모든 앱에 적용되는 것은 아닙니다. 예를 들어 여전히 Edge 브라우저 또는 스토어 앱을 제거 할 수있는 방법은 없습니다. 하지만 대부분의 앱을 제거 할 수 있습니다.
관련 : Windows 10의 다음 릴리스를 사용하면 더 많은 기본 제공 앱을 제거 할 수 있습니다.
Cortana와 검색 창이 분리됨

Windows 10에는 Cortana와 통합 된 검색 창이 있지만 분리되어 있습니다. 2019 년 4 월 업데이트에서 검색 창은 일반 검색 상자로 작동하며 Windows 작업 표시 줄에 별도의 Cortana 아이콘이 있습니다. 작업 표시 줄의 검색 상자를 그대로두고 Cortana 아이콘을 숨기거나 검색 상자를 숨기고 Cortana를 나갈 수 있습니다. 물론 둘 다 숨길 수도 있습니다.
검색 인터페이스에는 새로운 시작 디자인이 있으며 클릭하면 "모두", "앱", "문서", "이메일"및 "웹"과 같은 옵션이 있습니다. 이것은 상자를 클릭 할 때마다 Cortana를 표시하고 이러한 옵션을 표시하기 위해 검색을 입력 할 때까지 기다렸던 이전 버전의 Windows 10과 다릅니다.
안타깝게도 표준 Windows 검색 표시 줄은 여전히 온라인 검색 결과를 Bing과 통합하므로 PC 만 검색하는 것이 아닙니다. 또한 더 많은 옵션이 있습니다. 검색 창에서 검색 결과에 대해 SafeSearch를 사용 중지 할 수도 있습니다. Windows는 어떤 이유로 든 성인용 콘텐츠 미리보기를 표시합니다.
그러나 이것은 흥미로운 방법으로 나아가고 Cortana의 관련성이 감소 함을 나타냅니다. 이제 작업 표시 줄의 검색 표시 줄을 그대로두고 Cortana 아이콘을 비활성화하여 Alexa를 제자리에 놓을 수 있습니다.
관련 : Cortana는 Windows 10의 검색 창을 떠나지 만 Bing은 그대로 유지됩니다.
시작 메뉴는 PC의 모든 파일을 검색합니다.

그러나 시작 메뉴의 검색 상자가 훨씬 더 유용 해지고 있습니다! 시작 메뉴의 파일 검색 기능은 이제 Windows 검색 색인을 사용하여 PC의 어디서나 파일을 검색 할 수 있습니다. 이전 버전의 Windows 10에서는 문서, 다운로드, 음악, 사진, 비디오 및 바탕 화면과 같은 라이브러리 만 검색했습니다. 색인 덕분에 검색은 여전히 빠릅니다.
이것은 우아한 솔루션이며 많은 의미가 있습니다. Windows 검색 인덱서는 오랫동안 사용되어 왔으며 어떤 이유로 Windows 10의 시작 메뉴에서 항상 무시되었지만 Microsoft는 마침내 빛을 보았습니다. 설정 앱 내에서 인덱싱되고 검색되는 위치를 구성 할 수 있습니다.
이를 활성화하려면 설정> 검색> Windows 검색으로 이동하고 "고급 (권장)"을 선택하여 인덱서가 전체 PC를 검색하도록합니다. 라이브러리와 데스크탑 만 검색하는 "클래식"인덱싱 모드는 여전히 옵션으로 사용할 수 있습니다. 검색 위치를 사용자 지정하여 Windows에서 인덱싱 한 정확한 폴더를 선택할 수도 있습니다.
이 인터페이스는 이제 "인기 앱"과 사용자가 연 최근 파일을 제공합니다. 검색 상자를 열면 가장 쉽게 실행할 수 있도록 창 상단에 가장 많이 사용한 "인기 앱"목록이 표시됩니다.
관련 : Windows 10의 다음 버전은 마침내 시작 메뉴 파일 검색을 수정합니다.
비밀번호없는 로그인

Microsoft는 "암호없는 세상"을 추구하고 있습니다. 이제 온라인에서 암호없이 Microsoft 계정을 만들 수 있습니다. 이 계정은 전화 번호에 연결되어 있으며 로그인을 시도 할 때마다 Microsoft에서 보안 코드를 문자 메시지로 보냅니다.
최신 버전의 Windows 10에서 이제 이러한 암호없는 계정으로 Windows 10에 로그인하고 PIN 또는 기타 Windows Hello 로그인 기능을 설정하여 컴퓨터를 보호 할 수 있습니다. 계정에는 입력해야하는 암호가 없습니다.
물론 이것은 필수는 아닙니다. 생성 할 필요가없는 새로운 선택적인 계정 유형입니다.
관련 : Microsoft는 Windows 10부터 시작하여 암호를 죽이기를 원합니다 .
Windows Update 용 시스템 트레이 아이콘

이제 Windows Update에 업데이트 알림 (시스템 트레이) 아이콘이 있습니다. 설정> 업데이트 및 보안> Windows 업데이트> 고급 옵션으로 이동하여 "업데이트를 완료하기 위해 PC를 다시 시작해야 할 때 알림 표시"옵션을 활성화하여 활성화 할 수 있습니다.
그런 다음 업데이트를 위해 PC를 재부팅해야 할 때 작업 표시 줄의 알림 영역에 주황색 점이있는 Windows 업데이트 아이콘이 표시됩니다. 전체 화면 메시지보다 필요한 재부팅에 대한 경고를받는 더 좋은 방법입니다. 그건 확실합니다.
관련 : Windows 10의 시스템 트레이가 업데이트를 위해 다시 시작 아이콘을 가져옵니다
가상 현실의 데스크톱 앱

Microsoft의 "Windows Mixed Reality"플랫폼은 Mixed Reality 헤드셋을위한 가상 현실 환경을 제공합니다. 이전에는 가상 환경의 스토어에서 UWP (유니버설 Windows 플랫폼) 앱을 실행할 수있었습니다. 이제 향상된 기능을 통해 기존 Windows 데스크톱 앱 (Win32 앱이라고도 함)을 실행하여 가상 현실 헤드셋에서 사용할 수 있습니다.
이것은 오늘날 그다지 실용적이지 않지만 초 고해상도 가상 현실 헤드셋이 출시되면 훌륭한 기능이 될 수 있습니다.
새로운 업데이트 이름 지정 체계 (현재)

Microsoft는 Windows 10의 업데이트 명명 체계를 계속 변경하고 있습니다. Windows 10의 2018 년 10 월 업데이트는 개발 과정에서 Redstone 5로 명명되었으며, 이전 4 개 버전도 번호가 다른 "Redstone"릴리스였습니다. 이제 더 간단하게하기 위해 2019 년 4 월 업데이트는 2019 년 상반기에 출시 될 예정인 19H1로 명명되었습니다.
마이크로 소프트가 이미 새로운 명명 체계를 포기하고 다음 번에 명명을 변경하려고한다는 점을 제외하면 간단하게 들립니다. 19H1 이후의 릴리스는 Windows 10 팀이 이름을 Azure 팀에 맞추기 때문에 코드 명은 "Vanadium"및 "Vibranium"으로 지정됩니다.
관련 : Windows 10 "Vanadium"및 "Vibranium"준비
콘솔에서 확대 / 축소 (및 기타)

이제 Windows 10 콘솔에서 확대 및 축소 할 수 있습니다. Ctrl 키를 누른 상태에서 마우스 나 트랙 패드로 스크롤하면됩니다. 기본 Consolas 글꼴을 사용하면 콘솔의 텍스트 크기가 잘 조정되고 아무리 확대해도 픽셀 화되지 않습니다. 프레임의 종횡비는 동일하게 유지되므로 텍스트가 다른 줄로 넘치지 않습니다.
조정할 수있는 새로운 실험용 콘솔 기능도 있습니다. 콘솔 창의 제목 표시 줄을 마우스 오른쪽 단추로 클릭하고 "속성"을 선택한 다음 "터미널"탭을 클릭하여 찾습니다. 예를 들어 텍스트 입력 커서의 색상과 모양을 구성 할 수 있습니다.
관련 : Windows 10의 다음 업데이트는 콘솔에 "줌"기능을 제공합니다.
더 많은 자동 문제 해결

Windows에는 한동안 문제 해결사가 있었지만 PC에 어떤 유형의 문제가 있는지 알고 올바른 문제 해결사로 이동해야했습니다. 이제 설정> 업데이트 및 보안> 문제 해결로 이동하면됩니다. Windows에서 문제를 해결할 수 있다고 생각하는 권장 문제 해결사 목록이 표시됩니다.
실제로 Windows는 이제 백그라운드에서 일부 문제를 자동으로 수정하려고합니다. 이에 대해 Microsoft는 다음과 같이 말합니다.
Microsoft는 Windows 장치의 특정 중요 문제를 자동으로 수정하여 원활하게 실행되도록 할 수 있습니다. 예를 들어, 중요한 서비스에 대한 기본 설정을 자동으로 복원하거나 하드웨어 구성에 맞게 기능 설정을 조정하거나 Windows가 정상적으로 작동하는 데 필요한 기타 특정 변경을 수행 할 수 있습니다. 중요한 문제 해결은 자동으로 발생하며 끌 수 없습니다.
Windows도 백그라운드에서 권장되는 문제 해결을 수행 할 수 있습니다. 이런 일이 발생하는지 제어하려면 설정> 개인 정보 보호> 진단 및 피드백으로 이동하세요. 권장 문제 해결에서 "문제를 해결하기 전에 확인", "문제가 해결되면 알려주세요"또는 "묻지 않고 문제 해결"을 선택합니다. 기본적으로 Windows 10은 묻도록 설정되어 있습니다.
전체 화면 앱에 숨겨진 알림

Windows 10의 다음 업데이트는 Focus Assist의 개선 덕분에 비디오를 보거나 다른 전체 화면 앱을 사용하는 동안 알림을 숨길 수도 있습니다. Focus Assist는 전체 화면 게임을 플레이하는 동안 이미 알림을 숨길 수 있지만, 이제는 F11을 누른 후 비디오 플레이어, 전체 화면 스프레드 시트 또는 웹 브라우저 등 모든 앱을 사용할 때 작동 할 수 있습니다.
관련 : Windows 10의 다음 업데이트는 비디오를 보는 동안 알림을 숨 깁니다.
Linux 파일에 쉽게 액세스

Linux 용 Microsoft의 Windows 하위 시스템은 약간 변경된 것처럼 보이지만 가장 흥미로운 점은 파일 탐색기 또는 다른 응용 프로그램에서 Linux 파일에 액세스 할 수 있다는 것입니다. "explorer.exe"를 입력하면됩니다. Bash 셸로 들어가면 파일 탐색기가 현재 Linux 디렉토리로 열립니다.
Linux 파일에 액세스하는 이전 방법과는 달리,이 방법은 손상에 대한 걱정없이 완전한 읽기-쓰기 액세스를 제공합니다. Explorer에서 다음 주소로 이동하십시오 \\wsl$\\.. 즉, Ubuntu의 경우 \\wsl$\Ubuntu\.
다시 한 번 메모장 개선

예, Microsoft는 2018 년 10 월 업데이트에서 모든 개선 사항을 적용한 후에도 여전히 메모장에서 작업 중입니다. Windows가 업데이트를 위해 재부팅 될 때 메모장이 닫히면 Windows는 메모장을 다시 열고 재부팅 후 저장되지 않은 콘텐츠를 복원합니다.
Microsoft는 또한 메모장에서 인코딩을 처리하는 방식을 변경했습니다. 이제 상태 표시 줄에 열려있는 문서의 인코딩이 표시됩니다. 이제 메모장은 이제 기본값 인 바이트 순서 표시없이 UTF-8 형식으로 파일을 저장할 수 있습니다. 이렇게하면 메모장이 웹과 더 잘 호환되며, UTF-8이 기본값이며 기존 ASCII 와도 역 호환됩니다.
현재 파일이 수정되고 저장되지 않은 경우 메모장의 제목 표시 줄에 별표가 표시됩니다. 예를 들어 Example.txt라는 파일에서 작업 중이고 일부를 변경하면 파일을 저장할 때까지 제목 표시 줄에 "* Example.txt"가 표시됩니다.
새로운 바로 가기도 사용할 수 있습니다. 새 메모장 창을 열려면 Ctrl + Shift + N을 누르고, 다른 이름으로 저장 대화 상자를 열려면 Ctrl + Shift + S를, 현재 메모장 창을 닫으려면 Ctrl + W를 누릅니다. 시스템에 더 큰 MAX_PATH를 설정하면 메모장에서 이제 260 자보다 긴 경로로 파일을 저장할 수도 있습니다.
Microsoft에 피드백을 제공 할 수 있도록 메모장 범주에 대한 피드백 허브를 여는 새로운 도움말> 피드백 보내기 옵션도 있습니다.
일부 게임에서 죽음의 블루 스크린

이 업데이트에는 치트 방지 소프트웨어로 인해 일부 게임이 BSOD (Blue Screens of Death)와 함께 Windows와 충돌하는 변경 사항이 포함되어 있습니다. 전부는 아니지만 대부분의 게임이 문제를 해결했습니다. 이 오류 화면은 Windows 10 Insider 빌드에서 파란색이 아닌 녹색이기 때문에 "죽음의 녹색 화면"또는 GSOD 버그로 알려져 있습니다.
최종 릴리스에서 아직 문제가 해결되지 않은 게임을 실행하면 시스템이 블루 스크린으로 정지됩니다. 치트 방지 프로그램은 아마도 Windows 커널에 끔찍한 일을하고 있었을 것이며,이 변경은 아마도 Windows 10을 더 안정적이고 안전하게 만들 것입니다.
모든 치트 방지 소프트웨어 개발자가 행동을 정리하고이 문제를 신속하게 패치하기를 바랍니다. Microsoft가 말한 바에 따르면이 문제는 거의 발생하지 않습니다.
관련 : Windows 10의 "Stable"2019 년 4 월 업데이트로 인해 일부 게임에서 BSOD 발생
더 많은 개선 및 변경

Emoji 12의 공식 릴리스는 2019 년 3 월에 예정되어 있으며 Microsoft는 준비 과정에서 Windows 10에 새로운 이모티콘을 추가했습니다. 항상 그렇듯이 Windows +를 누를 수 있습니다. (마침표) Windows 10 어디서나 이모티콘 패널을 엽니 다. 터치 키보드에서도 사용할 수 있습니다.

Windows 10은 이제 이모티콘 선택기에서도 kaomoji를 지원합니다. Kaomoji는 "얼굴 문자"로 번역되는 일본어 용어입니다. 예를 들어 (╯ ° □ °) ╯︵ ┻━┻은 인기있는 카오 모지입니다.
그리고 이모티콘 패널을 열면 이제 클릭하거나 터치하고 드래그하여 이동할 수 있습니다.

Windows 10의 Game Bar도 더욱 강력 해지고 있습니다. 막대에서 Spotify 통합, 시스템 리소스 사용 그래프가있는 성능 위젯, 스크린 샷 및 비디오를위한 내장 갤러리, 친구 목록과 음성 채팅이있는 Xbox 소셜 위젯, 사용자 지정 가능한 사용자 인터페이스가 포함 된 전체 오버레이로 변모하고 있습니다. . Microsoft의 Xbox 블로그에는 더 많은 정보가 있습니다.

저장소 설정 페이지도 약간 새롭게 디자인되었습니다. 설정> 시스템> 저장소로 이동하여 공간이 어떻게 사용되는지 자세히 확인하세요. 각 카테고리를 클릭하여 여유 공간을 확보하는 데 도움이되는 조치를 찾을 수 있습니다.

설정> 시간 및 언어> 날짜 및 시간 화면에는 시계를 인터넷 시간 서버와 즉시 동기화 할 수있는 "지금 동기화"버튼이 있습니다. 또한 시간이 마지막으로 동기화 된 시간과 시스템의 현재 인터넷 시간 서버 주소를 보여줍니다. 예를 들어 Windows에서 DST 시계를 올바르게 변경하지 않는 경우와 같이 어떤 이유로 시간이 잘못된 경우에 도움이됩니다.

이제 설정 앱에서 이더넷 연결을위한 고급 IP 설정을 구성 할 수 있습니다. 예를 들어 고정 IP 주소를 구성하거나 선호하는 DNS 서버를 설정할 수 있습니다. 이전에는 제어판을 사용해야했습니다. 설정> 네트워크 및 인터넷> 이더넷으로 이동하여 이더넷 연결 이름을 클릭 한 다음 IP 설정에서 "편집"을 클릭하여 이러한 옵션을 찾습니다.

Windows Update는 1 주년 업데이트 이후 "활성 시간"이있었습니다. PC를 사용할 때 Windows에 알릴 수 있으며이 시간 동안 PC를 자동으로 다시 시작하지 않습니다.
2019 년 4 월 업데이트에서는 새로운 "활동에 따라이 장치의 활성 시간 자동 조정"설정을 활성화 할 수 있으며 Windows는 활성 시간을 자동으로 설정하므로 이에 대해 생각할 필요가 없습니다. 이 옵션은 설정> 업데이트 및 보안> Windows 업데이트> 활성 시간 변경에서 사용할 수 있습니다.

이제 PC가 인터넷에 연결되어 있지 않을 때 나타나는 새로운 지구 모양 아이콘이 있습니다. 이것은 이더넷, Wi-Fi 및 셀룰러 데이터 연결에 대한 이전 개별 아이콘을 대체합니다.

이제 Windows에도 마이크 상태 아이콘이 있습니다. 이 아이콘은 애플리케이션이 마이크를 사용 중일 때 알림에 표시됩니다. 그 위에 마우스를 올려 놓으면 어떤 응용 프로그램이 마이크를 사용하고 있는지 확인할 수 있습니다. 클릭하여 설정> 개인 정보> 마이크 화면을 엽니 다.

Windows 10에 내장 된 바이러스 백신 및 보안 응용 프로그램 인 Windows 보안 앱에는 이제 재 설계된 "보호 기록"창이 있습니다. 탐지 된 위협 및 사용 가능한 작업에 대한 자세한 정보를 보여줍니다. 예를 들어 Windows Defender 바이러스 백신에 의해 탐지 된 위협 외에도 제어 된 폴더 액세스에 의해 시작된 차단도 표시됩니다.

Windows 보안에는 이제 새로운 "변조 방지"옵션도 있습니다. 활성화되면이 설정은 중요한 보안 설정을 보호합니다. 예를 들어 앱을 열고 변경하지 않는 한 Windows 보안 앱에서 제어하는 많은 옵션에 대한 변경을 제한합니다. 이렇게하면 프로그램이 백그라운드에서 변경되는 것을 방지 할 수 있습니다. 이 설정을 활성화하려면 Windows 보안> 바이러스 및 위협 방지> 바이러스 및 위협 방지 설정으로 이동하십시오.

작업 관리자에서 기본 탭을 설정할 수 있습니다. 이 탭은 작업 관리자를 시작할 때마다 열립니다. 이렇게하려면 작업 관리자에서 옵션> 기본 탭 설정을 사용합니다.

작업 관리자는 이제 시스템의 프로세스에 대한 높은 DPI 인식을 표시하므로 높은 DPI 디스플레이에서 제대로 작동하는 응용 프로그램에 대한 자세한 정보를 볼 수 있습니다. 이 옵션을 찾으려면 작업 관리자를 열고 세부 정보 탭을 클릭 한 다음 목록 상단의 헤더를 마우스 오른쪽 버튼으로 클릭하고 "열 선택"을 클릭 한 다음 목록에서 "DPI 인식"을 선택하고 "확인"을 클릭하십시오.
Microsoft는 또한 기본적으로 "Fix Scaling for Apps"옵션을 활성화하고 있습니다. 이렇게하면 높은 DPI 디스플레이에서 흐릿한 응용 프로그램을 수정하는 데 도움이됩니다. 이것은 2018 년 4 월 업데이트에서 Windows 10에 추가되었지만 Microsoft는 보수적으로 기본적으로 비활성화 상태로 두었습니다.

이제 로그인 화면에는 Microsoft의 새로운 "Fluent Design System"과 조화를 이루는 "아크릴"배경이 있습니다. 이전에는 흐림 효과가 더 많았습니다. 시각적 효과가 다릅니다.
Fluent Design과 관련하여 Microsoft는 Microsoft Edge의 상황에 맞는 메뉴와 운영 체제의 다른 부분에도 그림자를 추가하고 있습니다.

시작 메뉴의 디자인도 약간 수정되었습니다. 메뉴에 더 많은 "Fluent Design"터치와 아이콘이 있습니다. 예를 들어, 이제 메뉴의 잠자기, 종료 및 다시 시작 옵션에 아이콘이 있습니다.

설정> 계정> 로그인 옵션의 Windows Hello 옵션이 재 설계되었습니다. 사용 가능한 모든 로그인 옵션이 이제 단일 목록에 있으며 각 옵션 아래에 설명이 있습니다.
이제 설정 앱에서 직접 물리적 보안 키 (예 : YubiKey)를 사용하도록 Windows Hello를 설정할 수도 있습니다.

이제 Action Center의 빠른 작업 아래에있는 밝기 타일이 슬라이더로, 디스플레이의 밝기 수준을 훨씬 쉽게 빠르게 변경할 수 있습니다. 이제 빠른 작업 타일을 마우스 오른쪽 버튼으로 클릭하고 "빠른 작업 편집"을 선택하여 설정 앱을 열지 않고도 사이드 바에서 바로 타일을 빠르게 편집 할 수 있습니다.

이제 터치 키보드를 사용하여 더 많은 기호를 입력 할 수 있습니다. 이를 찾으려면 이전 "& 123"버튼을 탭하여 기호와 숫자를 확인한 다음 새로운 "Ω"버튼을 탭하면 추가 기호가 표시됩니다. 이 기호는 이모티콘 선택 도구에도 통합되어 있습니다.

동일한 터치 키보드는 이제 각 키 주변의 대상을 동적으로 조정하여보다 정확하게 입력하는 데 도움이됩니다. 따라서 왼쪽이나 오른쪽으로 약간 탭하여 글자를 자주 잘못 입력하면 학습됩니다. 이것은 후드 아래에서 보이지 않게 발생합니다.

이제 Windows에서 커서 색상과 크기를 선택할 수 있습니다. 커서를 더 크게 만들고 색상을 변경하여보기 쉽게 만들 수 있습니다. 설정> 접근성> 커서 및 포인터로 이동하여 사용 가능한 옵션을 확인하세요.

Windows 10의 설치 및 업그레이드 오류 메시지는 마침내 더 유용해질 것입니다. "무언가 발생했습니다"및 "자세한 내용은 KB0000000을 참조하십시오." 시스템의 응용 프로그램 또는 설정이 문제를 일으키는 경우 제안 된 작업과 함께 설명이 포함 된 오류 메시지가 표시됩니다.
관련 : 문제 발생 : Windows 설치 오류 메시지가 마침내 유용 할 것입니다 (아마도).
더 많은 변화!
이러한 Windows 10 빌드에는 항상 수많은 새로운 변경 사항이 있습니다. 이것은 완전한 목록이 아닙니다! 하지만 여기에 몇 가지 더 있습니다.
- Android 휴대폰 용 화면 미러링 : Microsoft가 2018 년 10 월에 약속 한 미러링 기능이 이제 사용자 휴대폰 앱에 적용됩니다. Android 휴대폰의 화면을 PC에 무선으로 미러링하고 데스크톱에서 볼 수 있습니다. 죄송합니다. Apple의 제한으로 인해 iPhone은 없습니다. 현재 삼성 갤럭시 폰의 특정 모델과 "저에너지 주변 장치 역할을 지원하는 블루투스 라디오가있는 Windows 10 PC"가 필요합니다. 이는 대부분의 사람들이 여전히 사용할 수 없음을 의미합니다.
- 앱 업데이트 : Windows에 포함 된 다양한 앱이 평소와 같이 업데이트되었습니다. 예를 들어, 캡처 및 스케치 앱에는 테두리를 추가하고 인쇄하는 기능을 포함하여 스크린 샷 작업을위한 더 많은 옵션이 있습니다. 이제 타이머에서 지연된 스크린 샷과 개별 창의 스크린 샷도 찍을 수 있습니다. 스티커 메모 3.0을 사용할 수 있으며 마침내 컴퓨터간에 메모를 동기화합니다. 이제 메일 및 일정 앱에 Microsoft To-Do를 열 수있는 탐색 단추가 있습니다. Office 앱은 새로운 Office.com 환경을 기반으로 다시 디자인되었습니다. 컴퓨터에서 Office 앱을 시작하고, 그렇지 않은 앱을 설치하고, 최근에 사용한 Office 문서를 찾는 데 도움이됩니다.
- Cortana + Microsoft To Do : 이제 Cortana는 Microsoft To-Do의 목록에 미리 알림과 작업을 추가합니다. 따라서 Cortana에게 식료품 목록에 우유를 추가하라고 지시하면 Microsoft To-Do 앱의 "Grocery"목록에 Milk가 표시됩니다.
- 일관된 디스플레이 밝기 : 디스플레이를 충전기에 연결해도 디스플레이 밝기가 자동으로 변경되지 않습니다. 이전에는 디스플레이의 밝기를 낮추었을 수 있으며 꽂으면 더 밝아 질 수 있습니다. 이제는 꽂아도 원하는 밝기를 자동으로 기억합니다.
- 다운로드 폴더 정렬 : Windows 10의 다운로드 폴더는 기본적으로 "가장 최근"으로 정렬되어 가장 최근에 다운로드 한 폴더가 맨 위에 표시됩니다. 이것은 항상 옵션 이었지만 기본값은 아닙니다. 기본 정렬 방법을 선택한 경우 기존 설정이 변경되지 않습니다.
- 디스크 정리 경고 : 이제 디스크 정리 도구는 "다운로드"옵션을 클릭 할 때 개인 다운로드 폴더이며 그 안의 모든 파일이 제거된다는 경고를 표시합니다.
- Windows Update 재부팅 : 이제 Windows Update는 더 편리한 시간을 기다리지 않고 업데이트를 설치 한 직후 PC를 재부팅 할 수 있습니다. 이것은 원하는 경우 활성화 할 수있는 선택적 설정이며 Windows Update는 기본적으로 더 고려됩니다.
- 시작 메뉴 안정성 향상 : 시작 메뉴의 안정성이 향상 되고 있습니다. Start는 이전에 ShellExperienceHost.exe 프로세스의 일부 였지만 이제는 자체 프로세스 인 StartMenuExperienceHost.exe입니다. 주 ShellExperienceHost.exe 프로세스에 문제가 발생하는 경우에도 시작 메뉴가 응답해야합니다. 이렇게하면 Microsoft가 시작 메뉴의 문제를보다 쉽게 디버깅 할 수 있습니다.
- 기본 RAW 지원 : Microsoft는 전문 사진 작가가 자주 사용하는 RAW 이미지 형식에 대한 기본 지원을 Windows 10에 추가하고 있습니다. Microsoft Store를 열고 "Raw Image Extension"패키지를 설치하여 사용하십시오. 이렇게하면 파일 탐색기에서 RAW 파일의 이미지 축소판, 미리보기 및 메타 데이터를 사용할 수 있습니다. 패키지를 설치 한 후 사진과 같은 앱에서 RAW 이미지를 볼 수도 있습니다.
- 설정에서 글꼴 관리 : 글꼴 관리가 개선되었습니다. 이제 글꼴 파일을 설정> 글꼴 페이지로 드래그 앤 드롭하여 설치할 수 있습니다. 이 페이지에서 글꼴을 클릭하여 글꼴 및 세부 정보를 보거나 여기에서 글꼴을 제거 할 수 있습니다. (이렇게하면 단일 사용자 용 글꼴이 설치됩니다. 시스템 전체에 설치하려면 일반적으로 글꼴 파일을 마우스 오른쪽 단추로 클릭하고 "모든 사용자 용으로 설치"를 선택하십시오.)
- 클립 보드 히스토리 재 설계 : 2018 년 10 월 업데이트에서 다시 추가 된 클립 보드 히스토리 뷰어는 새롭고 더 간결한 디자인을가집니다. Windows + V를 눌러 엽니 다.
- 간소화 된 PIN 재설정 : PIN 으로 Windows 10에 로그인 할 때 "PIN을 잊어 버렸습니다"링크를 클릭하면 시작 화면에서 바로 PIN을 재설정 할 수있는 새롭고 간소화 된 인터페이스가 표시됩니다.
- 작업 표시 줄 점프 목록의 색상 : 설정> 개인 설정> 색상에서 작업 표시 줄에 강조 색상을 표시하도록 Windows에 지시하면 작업 표시 줄에서 아이콘을 마우스 오른쪽 버튼으로 클릭 한 후 나타나는 점프 목록도 선택한 색상으로 테마가 지정됩니다. .
- 자체 프로세스의 폴더 : 이제 파일 탐색기의 "별도의 프로세스에서 폴더 창 시작"옵션이 기본적으로 활성화 된 것처럼 보입니다. 이 옵션은 한동안 존재했지만 기본적으로 비활성화되어 있습니다. 이제 폴더가 응답하지 않더라도 Windows는 작업 표시 줄, 바탕 화면, 시작 메뉴 및 열려있는 기타 폴더를 다시 시작할 필요가 없습니다. 해당 폴더 창을 다시 시작하기 만하면됩니다. 이것은 아마도 약간의 추가 RAM을 사용하지만 데스크톱 경험을 더 안정적으로 만듭니다.
- Linux 용 Windows 하위 시스템 : Linux 용 Windows 하위 시스템의 wsl 명령 줄 도구에는 이제 tar 아카이브 파일을 사용하여 Linux 배포를 가져오고 내보내는
--import및--export옵션을 포함한 새로운 옵션이 있습니다. Microsoft는 또한 통합하고wsl있습니다. 이제 명령에는 명령의 옵션이 포함되어wslconfig있으며 Microsoftwsl는 향후 명령 줄 옵션 으로 만 명령을 업데이트 할 계획 입니다. - 점으로 시작하는 파일 이름 : Windows 탐색기는 이제 점으로 시작하는 파일 이름을 지원합니다. 이 업데이트 이전에는 파일 탐색기가이 작업을 어렵게 만듭니다. 이름이 지정된 파일을 만들 수 없지만 끝에 마침표가 있는 파일
.htaccess을 만들 수 있습니다.htaccess.. 그러나.htaccessLinux 시스템에서 파일을 복사하여 정상적으로 사용할 수 있습니다. 이 새 버전의 Windows에서는.htaccess일반적인 방식으로 마침표로 시작 하는 파일 이나 다른 이름을 지정할 수 있습니다 . - FLS 슬롯 제한 증가 : Microsoft는 Windows 10의 FLS (Fiber Local Storage) 슬롯 할당 제한을 높였습니다. 이것은 DAW (디지털 오디오 워크 스테이션)에 더 많은 고유 플러그인을로드 할 수있는 뮤지션에게 특히 유용합니다. 이는 수백 또는 수천 개의 고유 DLL 파일을로드하려는 다른 응용 프로그램에도 도움이됩니다.
- 내레이터 개선 사항 : 내레이터에는 현재, 다음 및 이전 문장을 읽도록 지시 할 수있는 "문장으로 읽기"기능이 있습니다. 내레이터는 또한 Google 크롬에서도 더 잘 작동합니다. 이는 Microsoft Edge가 언젠가 Google 크롬의 기반을 형성하는 오픈 소스 소프트웨어 인 Chromium을 기반으로 할 것이기 때문입니다. 이제 내레이터는 입력을 시작할 때 Caps Lock 키가 켜져있는 경우에도 경고합니다. 또한 내레이터를 켤 때마다 나타나는 새로운 "내레이터 홈"인터페이스가 있습니다.
- 이 PC 재설정 재 설계 : PC를 원래 상태로 재설정하는 "이 PC 재설정"인터페이스가 약간 재 설계되었으며 이제 클릭 횟수가 줄어 듭니다.
- 내부자 설정 재 설계 : 설정> 업데이트 및 보안> Windows 참가자 프로그램의 Windows 참가자 설정도 간소화되고 단순화되었지만 동일한 옵션이 모두 여전히 존재합니다.
- 알림 영역의 소리는 그대로 유지 : 19H1의 이전 Insider 빌드에서 Microsoft는 소리 아이콘 시스템 트레이가 설정 앱에서 소리 페이지를 열도록 실험했습니다. 이 변경 사항은 되돌려졌으며 이제 볼륨 아이콘의 컨텍스트 메뉴에있는 옵션이 클래식 데스크톱 볼륨 믹서 창을 엽니 다.
- 마이 피플 : 마이크로 소프트는 언젠가 윈도우 10의“마이 피플”기능을 죽일 수 있지만 공식적으로 확인되지는 않았다. 여전히 최종 빌드에 있지만 다음 릴리스에서 도끼를 얻을 수 있습니다.
- Windows 10 용 Xbox One 게임 [실험] : Microsoft는 State of Decay 에서 테스트를 실행하여 내부자가 제한된 시간 동안 무료로 플레이 할 수 있도록했습니다. 이 게임은 Microsoft의 Xbox 서버에서 .XVC 파일로 다운로드 된 것으로 보였으므로 Microsoft가 Windows 10에서 기본적으로 Xbox One 게임을 실행할 수 있도록 실험하고있을 가능성이 있습니다. 앞으로이 점을 주시하십시오.
기타 새로운 기능에는 운영 체제 전반에 걸친 추가 언어 지원이 포함됩니다. 예를 들어 SwiftKey의 입력 인텔리전스는 이제 영어 (캐나다), 프랑스어 (캐나다), 포르투갈어 (포르투갈) 및 스페인어 (미국)와 같은 언어를 지원합니다. 베트남어로 쓰는 경우 터치 키보드는 이제 베트남 텔렉스 및 숫자 키 기반 (VNI) 키보드를 지원합니다. Windows에는 ADLaM 문서와 웹 페이지를 지원하는 Ebrima 글꼴도 포함되어 있습니다.이 글꼴은 주로 서 아프리카에 거주하는 풀라니 사람들의 언어입니다. 이제 터치 키보드는 오클라호마의 Osage Nation에서 사용하는 Osage 언어와 ADLaM 언어를 지원합니다.
제거됨 : 친근한 데이트

5 월 1 일까지 Windows 10 버전 1903의 개발 빌드는 파일 탐색기에 "친숙한 날짜"를 표시했습니다. 따라서 '2019 년 1 월 23 일'과 같은 날짜가 아니라 '어제', '화요일', '1 월 11 일', '2016 년 2 월 16 일'과 같은 날짜가 표시됩니다.
기본적으로 활성화되어 있습니다. 파일 탐색기 창의 열 상단을 마우스 오른쪽 버튼으로 클릭하고 "친숙한 날짜 사용"을 선택 취소하여 비활성화 할 수 있습니다. 그러나 Microsoft는이 기능을 완전히 제거했습니다. 향후 Windows 10 업데이트에서 반환 될 수 있습니다.
제거됨 : 설정의 계정 배너

개발 빌드에서는 Microsoft 계정과 함께 설정 앱의 "홈 페이지"상단에 배너와 어떤 이유로 든 사용자 휴대폰, Windows 업데이트 및 Microsoft Rewards와 같은 일반적인 작업에 대한 링크가 표시됩니다. 이 기능은 최종 빌드에서 제거 된 것으로 보이지만 항상 그렇듯이 나중에 다시 사용할 수 있습니다.