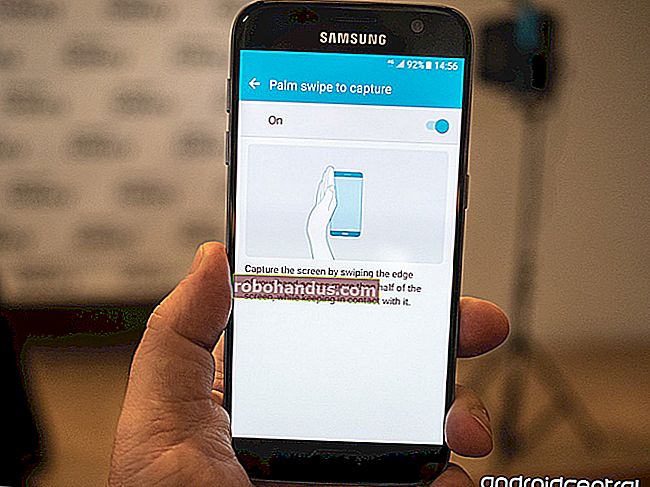노트북 터치 패드에서 가운데 클릭하는 방법

대부분의 노트북 터치 패드를 사용하면 가운데 클릭을 수행 할 수 있지만 모두가 가능한 것은 아닙니다. 경우에 따라 마우스 드라이버 제어판에서이 옵션을 활성화하거나 적절한 드라이버를 먼저 설치해야 할 수 있습니다.
기초
터치 패드를 왼쪽 클릭하려면 한 손가락으로 패드를 클릭합니다. 마우스 오른쪽 버튼을 클릭하려면 두 손가락으로 패드를 클릭합니다. 가운데 클릭하려면 세 손가락으로 패드를 클릭합니다. 어쨌든 그것은 이상적인 상황입니다.
실제로이 기능은 일부 터치 패드에서 기본적으로 활성화되고 다른 터치 패드에서는 기본적으로 비활성화되며 일부 터치 패드에서는 활성화 할 수 없습니다.
그리고 터치 패드에 따라 물리적으로 클릭하는 대신 올바른 손가락 수로 패드를 탭해야 할 수도 있습니다.
관련 : Mac의 트랙 패드에 중간 클릭을 추가하는 방법
아래 지침은 Windows 용입니다. Mac에서는 MiddleClick 응용 프로그램을 사용하여 MacBook의 터치 패드로 가운데 클릭을 활성화 할 수 있습니다.
세 손가락 클릭을 활성화하는 방법
관련 : Windows PC에서 "정밀 터치 패드"란 무엇입니까?
이것이 작동하지 않으면 활성화해야 할 수 있습니다. 이를 수행 할 수있는 두 가지 주요 방법이 있습니다. 종종 Synaptics에서 만든 터치 패드 드라이버의 사용자 정의 제어판이 있습니다. 이것은 항상 Windows 7에서 사용할 수 있어야하며 정밀 터치 패드가없는 Windows 10 PC에서도 사용할 수 있습니다.
Precision 터치 패드가없는 Windows 7 PC 및 Windows 10 PC의 경우
이 옵션을 찾으려면 제어판> 하드웨어 및 소리> 마우스로 이동하십시오. 터치 패드 설정에 액세스하려면 여기에서 "터치 패드"와 같은 이름의 탭을 찾으십시오.
예를 들어, 아래 스크린 샷에서 "ClickPad 설정"탭을 클릭 한 다음 그 아래에있는 "ClickPad 설정"버튼을 클릭해야합니다.

여기서 정확한 다음 단계는 PC마다 다릅니다. 터치 패드에서 세 손가락 클릭이 수행하는 작업을 제어하는 옵션을 찾아서 활성화되어 있는지 확인하고 가운데 클릭으로 설정해야합니다.
예를 들어, 아래 스크린 샷에서 먼저 "클릭"확인란이 활성화되어 있는지 확인해야합니다. 그런 다음 클릭의 오른쪽에있는 톱니 바퀴 아이콘을 클릭하여 다른 클릭이 수행하는 작업을 구성해야합니다.

여기에 "세 손가락 클릭 동작"옵션이 있습니다. 세 손가락으로 가운데 클릭을 수행하려면 "가운데 클릭"으로 설정해야합니다.

터치 패드에 버튼이 있고 터치 패드 자체 대신 버튼을 클릭하는 경우 버튼의 기능을 제어하는 옵션을 찾으십시오. 예를 들어 마우스 왼쪽 및 오른쪽 버튼을 동시에 클릭 할 때 가운데 클릭을 수행하도록 터치 패드를 구성 할 수 있습니다.

Precision 터치 패드가있는 Windows 10 PC의 경우
이 제어판이 표시되지 않고 Windows 10이있는 경우 랩톱에 정밀 터치 패드가있을 가능성이 높으므로 대신 기본 제공 Windows 10 설정을 사용하여이 기능을 활성화해야합니다.
이렇게하려면 설정> 기기> 터치 패드로 이동하세요. 아래로 스크롤하여 '세 손가락 제스처'섹션을 찾습니다. "탭"상자를 클릭하고 "마우스 가운데 버튼"을 선택합니다. 기본적으로이 제스처는 Windows 10에서 Cortana를 열도록 설정되어 있습니다.

마우스 창에 마우스 드라이버로 추가 된 추가 옵션이없고 Windows 7을 사용 중이거나 Windows 10의 "터치 패드"화면에 사용 가능한 옵션이 표시되지 않으면 설치해야합니다. 노트북의 마우스 드라이버. 랩톱 제조업체 사이트로 이동하여 랩톱의 터치 패드 용 드라이버를 찾아 설치하십시오. 나중에 마우스 제어판에 추가 옵션이 표시되어야하며 위 단계를 따를 수 있습니다.
도움말, 세 손가락 클릭을 사용할 수 없습니다!
터치 패드 설정에서 세 손가락 클릭을 활성화 할 수없는 경우 쉬운 방법이 없습니다. AutoHotKey와 함께 무언가를 리깅 할 수는 있지만 그다지 안정적이지 않을 가능성이 높습니다.
관련 : 모든 웹 브라우저에서 작동하는 47 키보드 단축키
Windows 전체에서 가운데 클릭을 많이 사용하는 경우 대체 제스처를 고려할 수 있습니다. 예를 들어, 중간 클릭은 일반적으로 웹 브라우저의 새 탭에서 링크를 여는 데 사용됩니다. 그러나 링크를 클릭하여 새 탭에서 열 때 Ctrl 키를 누르고있을 수도 있습니다. 이것은 터치 패드가있는 노트북에서 훨씬 더 쉬울 수 있습니다.
궁극적으로 터치 패드가 중간 클릭을 활성화하는 쉬운 방법을 제공하지 않거나 세 손가락 제스처가 너무 불편하다고 느끼면 노트북 용 마우스에 투자하는 것이 좋습니다. 휴대가 편리한 소형 무선 마우스가 많이 있으며 주로 책상에서 랩톱을 사용하는 경우 항상 견고한 유선 데스크탑 마우스를 얻을 수 있습니다.
이미지 크레딧 : Flickr