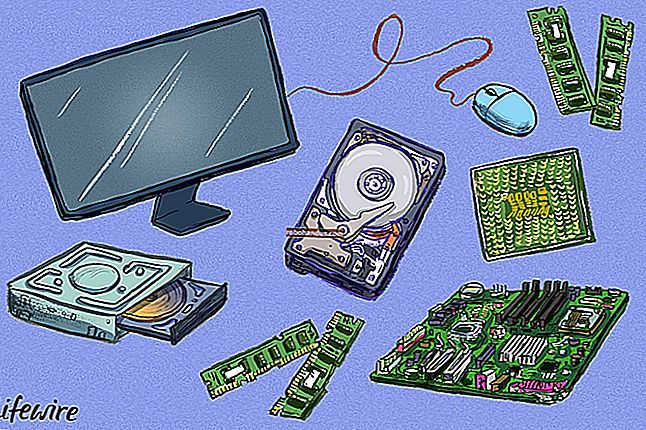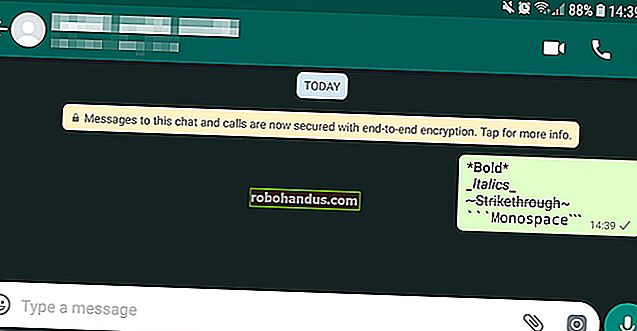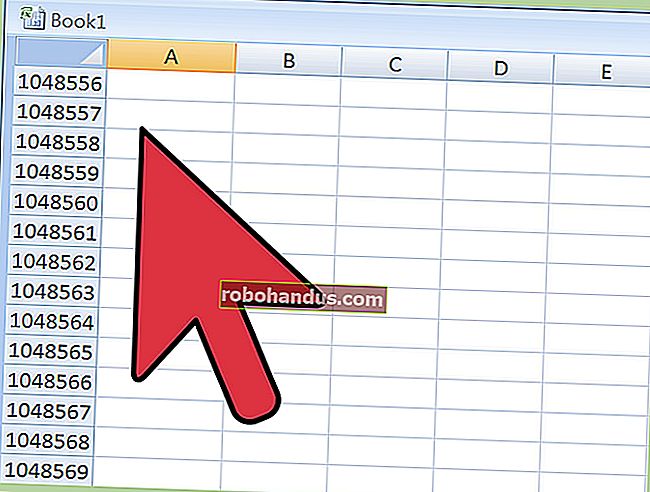Google 문서에서 하이픈, En 대시 및 Em 대시를 만드는 방법

Google 문서에서 사용하려는 경우 표준 키보드에는 en 또는 em 대시와 같은 특수 구두점 전용 키가 없습니다. 문서에서 하이픈과 대시를 만드는 방법은 다음과 같습니다.
우리는 기술 웹 사이트이므로 각 형태의 구두점을 언제 어떻게 사용하는지 자세히 설명하지 않습니다. 대신 각 문장 부호를 언제 사용해야하는지 확실하지 않은 경우 하이픈, 엔 대시 및 엠 대시가 무엇인지 확인할 수 있습니다. 기본적으로 하이픈은 대시 (-), 엔 대시는 대시 2 개의 길이 (-), 전각 대시는 대시 3 개의 길이 (-)입니다.
수동으로 하이픈 및 대시 만들기
가장 먼저해야 할 일은 브라우저를 시작하고 Google 문서 파일을 열어 시작하는 것입니다.
하이픈은 Google 문서에서 만드는 가장 쉬운 구두점입니다. 아마도 키보드에이 목적을위한 키가 이미있을 것입니다. 키보드 레이아웃에 따라 하이픈 키는 맨 위와 영 (0) 키 옆에 있습니다. 당신은 그것을 누르기 만하면됩니다. 하이픈이 생성되었습니다.
En 및 em 대시는 찾기가 조금 더 까다 롭습니다. 키보드에는 이러한 문장 부호 전용 키가 없습니다. 전문 작가가 아니라면 아마 자주 사용하지 않을 것입니다.
en 또는 em 대시에 해당하는 Alt 키 코드를 입력 할 수 있지만 문서에 삽입하는 더 쉬운 방법이 있습니다. 문서에는 코드를 기억하지 않고도 추가 할 수있는 특수 문자 도구가 있습니다.
대시를 삽입 할 문서를 클릭하고 "삽입"메뉴를 연 다음 "특수 문자"를 클릭합니다.

도구가 열리면 검색 창에 "엠 대시"또는 "엔 대시"를 입력 한 다음 왼쪽 결과에서 기호를 클릭합니다.

참고 : 여러 유형의 en 및 em 대시가 검색 결과에 표시됩니다. 올바른 것을 선택했는지 확인하려면 클릭하기 전에 각 항목 위로 마우스를 가져갑니다.

원하는 대시를 클릭하면 문서에서 커서가있는 파일에 직접 삽입됩니다.

en 및 em 대시를 거의 사용하지 않는 경우이 방법이 좋습니다. 그러나 많이 사용하는 경우 하이픈을 en 또는 em 대시로 자동으로 포맷하도록 문서에 지시 할 수 있습니다.
대시 자동 생성
마이크로 소프트 워드가 내장 된 기능 - 자동 서식-것을 자동으로 실내에 하이픈을 변환하고 입력 할 때 그들을 대시 --와 ---각각. Google 문서 도구는 기본적으로이를 대체하지 않습니다. 그러나 en 및 em 대시와 같은 특수 문자와 같이 문자열을 원하는대로 변환하도록 지정할 수 있습니다.
Google 문서 파일에서 위의 방법을 사용하여 대시 또는 전각 대시를 문서에 삽입하고 대시 문자를 강조 표시하고 마우스 오른쪽 버튼으로 클릭 한 다음 '복사'를 클릭합니다. 또는 Windows에서는 Ctrl + C를, macOS에서는 Command + C를 눌러 기호를 복사합니다.

그런 다음 "도구"메뉴를 선택한 다음 "기본 설정"을 클릭하십시오.

자동 대체 섹션에서 "바꾸기"필드에 두 개 또는 세 개의 하이픈을 입력합니다. 그런 다음 상자를 마우스 오른쪽 버튼으로 클릭하고 "붙여 넣기"를 선택하거나 Windows에서는 Ctrl + V를, macOS에서는 Command + V를 눌러 복사 한 대시를 "포함"필드에 붙여 넣습니다. "확인"을 클릭하여 변경 사항을 저장하고 창을 닫습니다.

이제 다른 유형의 대시에 대해이 단계를 반복하십시오. 다음에 대시를 삽입해야 할 때 en 또는 em 대시에 두 개 또는 세 개의 하이픈을 입력하면됩니다. 나머지는 문서에서 처리하고 특수 문자 도구없이 자동으로 변환합니다.