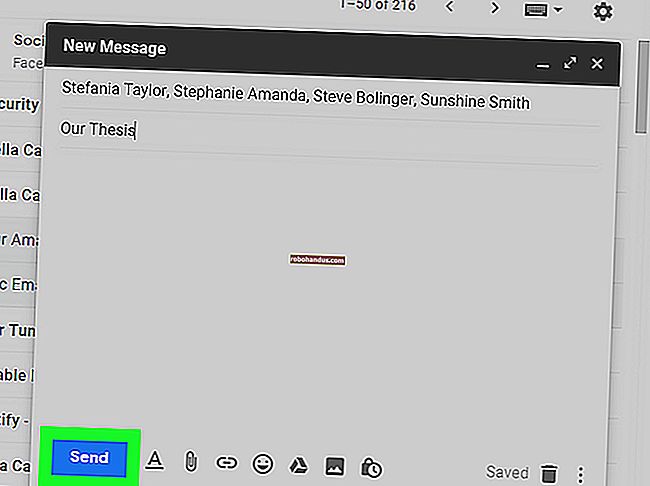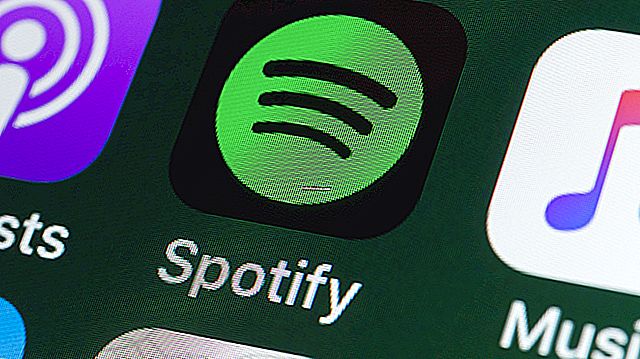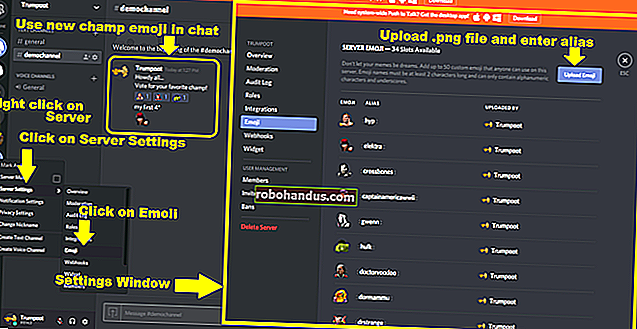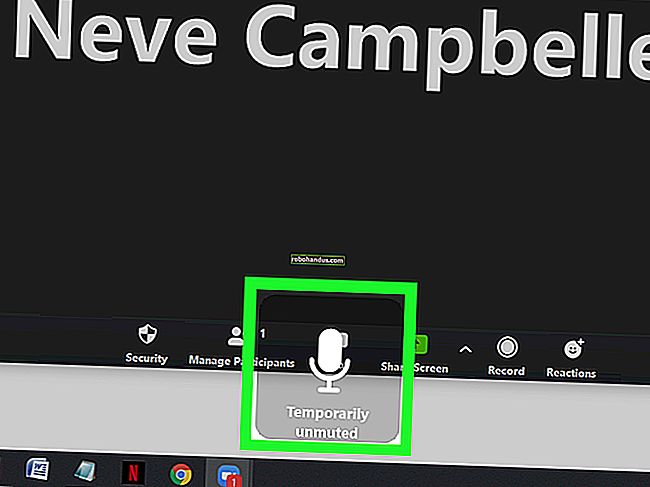Windows 10에서 파일 및 폴더를 복사하거나 이동하는 방법

Windows는 파일을 복사하고 이동하는 다양한 방법을 제공합니다. 파일 탐색기의 모든 트릭과 명령 프롬프트 및 PowerShell에서 사용하는 방법을 보여 드리겠습니다. 파일 탐색기의 컨텍스트 메뉴에 "복사 위치"및 "이동 위치"를 추가 할 수도 있습니다.
Windows 10에서 파일 또는 폴더를 복사하면 선택한 항목이 복제되어 선택한 대상 폴더에 저장됩니다. 그러나 파일이나 폴더를 이동하면 원본 항목이 동일한 복사본을 보내는 대신 대상 폴더로 이동합니다.
드래그 앤 드롭으로 파일을 복사하거나 이동하는 방법
파일 또는 폴더를 복사하거나 이동하는 가장 일반적인 방법 중 하나는 대상 폴더로 끌어서 놓는 것입니다. 기본적으로 (대상 폴더의 위치에 따라) 파일 탐색기는 파일을 복사하는 대신 이동할 수 있으며 그 반대의 경우도 마찬가지입니다. 그러나 Windows의 기본 동작을 재정의하는 숨겨진 방법이 있습니다.
Windows + E를 눌러 파일 탐색기를 열고 복사 할 파일로 이동합니다.

한 폴더에서 다른 폴더로 파일을 끌 때 왼쪽 창을 사용하거나 파일 탐색기의 다른 인스턴스를 열어 대상 폴더로 이동할 수 있습니다. 이 예에서는 두 번째 파일 탐색기 창을 사용하여 파일을 복사합니다.
Windows + E를 눌러 두 번째 파일 탐색기 창을 열고 대상 폴더로 이동합니다.

Windows에는 파일 또는 폴더를 새 대상으로 끌어다 놓을 때 복사 또는 이동이라는 두 가지 기본 동작이 있습니다. 복사는 파일 또는 폴더를 다른 드라이브 의 디렉토리에 놓을 때 발생합니다 . 이동 은 아래에서 할 것처럼 동일한 드라이브 에 떨어 뜨릴 때 발생 합니다. 그러나 Windows가 특정 작업을 수행하도록하는 숨겨진 트릭이 있습니다.
다른 드라이브로 파일을 복사하려면 복사 할 파일을 강조 표시하고 클릭하여 두 번째 창으로 끌어 놓은 다음 놓습니다.

같은 드라이브의 폴더에 파일을 복사하려는 경우 파일을 클릭하여 두 번째 창으로 드래그합니다. 드롭하기 전에 Ctrl을 눌러 복사 모드를 트리거하십시오.

동일한 드라이브의 다른 디렉토리로 파일을 이동하려면 이동할 파일을 강조 표시하고 클릭하여 두 번째 창으로 끌어 놓은 다음 놓습니다.

대상 폴더가 다른 드라이브에있는 경우 이전과 마찬가지로 클릭하여 두 번째 창으로 드래그하지만 이번에는 Shift 키를 눌러 이동 모드를 트리거합니다.

잘라 내기, 복사 및 붙여 넣기를 사용하여 파일을 복사하거나 이동하는 방법
텍스트를 잘라 내고, 복사하고, 붙여 넣는 것과 같은 방법으로 클립 보드를 사용하여 파일을 복사하고 이동할 수도 있습니다.
Windows + E를 눌러 파일 탐색기를 열고 복사 할 파일로 이동합니다.

복사 할 파일을 강조 표시 한 다음 파일 메뉴에서 "복사"를 클릭하거나 키보드에서 Ctrl + C를 눌러 클립 보드에 추가합니다.

대신 항목을 이동하려면 이동하려는 파일을 강조 표시하십시오. 그런 다음 파일 메뉴에서 "잘라 내기"를 클릭하거나 Ctrl + X를 눌러 파일을 클립 보드에 추가합니다.

파일을 이동할 디렉토리로 이동 한 다음 "홈"탭에서 "붙여 넣기"를 클릭하거나 Ctrl + V를 누릅니다. "복사"또는 "잘라 내기"를 클릭하는지 여부에 따라 파일이 각각 복사 또는 이동됩니다.

상황에 맞는 메뉴를 사용하여 파일 및 폴더 복사 또는 이동

파일 또는 폴더를 마우스 오른쪽 단추로 클릭하면 Windows에는 복사 위치 또는 이동 위치라는 두 가지 옵션을 추가 할 수있는 몇 가지 숨겨진 컨텍스트 메뉴 기능이 있습니다. 이 두 기능을 상황에 맞는 메뉴에 추가하면 몇 번의 클릭만으로 항목을 복사하거나 이동할 수 있습니다.
관련 : Windows 10의 컨텍스트 메뉴에 "이동"또는 "복사"를 추가하는 방법
명령 프롬프트를 사용하여 파일을 복사 또는 이동하는 방법
원하는 디렉토리에서 명령 프롬프트를 여는 가장 빠른 방법 중 하나는 파일 탐색기를 사용하는 것입니다. 먼저 파일 탐색기를 열고 대상으로 이동합니다. 주소 표시 줄을 클릭하고 " cmd"를 입력 한 다음 Enter 키를 누릅니다.
관련 : Windows 10에서 명령 프롬프트를 여는 10 가지 방법

파일을 복사하려면 다음 명령 구문을 사용할 수 있습니다 (폴더를 복사하는 경우 파일 확장자는 생략).
"file name.ext" "full \ path \ to \ destination \ folder"복사
명령의 따옴표는 파일 이름이나 폴더에 공백이있는 경우에만 중요합니다. 공백이 없으면 따옴표를 포함 할 필요가 없습니다. 아래 예에서는 파일 이름이나 폴더에 공백이 없으므로 사용할 필요가 없습니다.

copy명령을 사용 하여 동시에 여러 파일을 복제 할 수도 있습니다 . 각 파일을 쉼표로 구분 한 다음 평소와 같이 대상 폴더를 지정하십시오.

파일을 이동하려면 다음 명령 구문을 사용할 수 있습니다 (폴더를 이동하는 경우 파일 확장자를 생략하십시오).
"file name.ext" "full \ path \ to \ destination \ folder"로 이동
복사와 마찬가지로 명령의 따옴표는 파일 이름이나 폴더에 공백이있는 경우에만 중요합니다. 그렇지 않은 경우 따옴표를 포함 할 필요가 없습니다. 아래 예에서는 파일 이름이나 폴더에 공백이 없으므로 사용할 필요가 없습니다.

그러나 copy명령에서 했던 것처럼 여러 파일을 이동하려고하면 명령 프롬프트에서 구문 오류가 발생합니다.

오류를 발생시키지 않고 명령 프롬프트를 사용하여 한 번에 둘 이상의 항목을 이동하는 몇 가지 다른 방법이 있습니다. 각 방법은 와일드 카드 문자를 사용하여 하나의 명령어 내에서 여러 파일을 이동합니다.
먼저 특정 파일 형식을 모두 이동하려면 다음 구문을 사용하여 파일을 재배치 할 수 있습니다.
* .ext "full \ path \ to \ directory"이동

두 번째 방법은 파일 유형에 관계없이 모든 것을 소스 디렉토리 내부로 이동하는 것입니다. 다음 구문을 사용하여 이동을 완료 할 수 있습니다.
이동 * "전체 \ 경로 \ to \ 디렉터리"

PowerShell을 사용하여 파일을 복사하거나 이동하는 방법
Windows PowerShell은 명령 줄 환경에서 파일 및 폴더를 복사하거나 이동할 때 명령 프롬프트보다 훨씬 강력하고 유연합니다. 표면 만 긁어 보 겠지만 cmdlet을 사용하여 몇 가지 강력한 작업을 수행 할 수 있습니다.
원하는 위치에서 PowerShell 창을 여는 가장 빠른 방법은 먼저 파일 탐색기에서 폴더를 여는 것입니다. "파일"메뉴에서 "Windows PowerShell 열기"를 클릭 한 다음 "Windows Powershell 열기"를 선택합니다.
관련 : Windows 10에서 PowerShell을 여는 9 가지 방법

PowerShell에서 파일 또는 폴더를 복사하려면 다음 구문을 사용합니다.
Copy-Item "filename.ext" "path \ to \ destination \ folder"
필수는 아니지만 Copy-Itemcmdlet은 파일 이름과 디렉터리에 공백이 포함 된 경우에만 따옴표가 필요합니다.
예를 들어, 현재 디렉토리에서 다른 디렉토리로 파일을 복사하려면 다음 명령을 사용합니다.
복사 항목 Lex.azw D : \ Downloads

PowerShell의 진정한 힘은 cmdlet을 함께 파이프하는 기능에서 비롯됩니다. 예를 들어 복사하려는 eBook이있는 여러 하위 폴더가있는 폴더가 있다고 가정 해 보겠습니다.
디렉터리를 변경하고 명령을 다시 실행하는 대신 PowerShell을 통해 각 폴더와 하위 폴더를 검색 한 다음 특정 파일 형식을 모두 대상에 복사 할 수 있습니다.
다음 cmdlet을 사용할 수 있습니다.
Get-ChildItem -Path ". \ *. azw"-Recurse | Copy-Item -Destination "D : \ Downloads"
Get-ChildItemcmdlet 의 일부는 현재 디렉터리의 모든 -Recurse파일과 AZW 파일 확장명이있는 모든 하위 폴더 ( 스위치 포함)를 나열하고 파일 ( |기호)을 Copy-Itemcmdlet으로 파이프합니다 .

대신 파일을 이동하려면 다음 구문을 사용하여 원하는 항목을 재배치 할 수 있습니다.
이동 항목 Lex.azw D : \ Downloads

Move-ItemCopy-Itemcmdlet 과 동일한 구문을 따릅니다 . 따라서 Copy-Item cmdlet에서 수행 한 것처럼 폴더 및 모든 하위 폴더에서 모든 특정 파일 형식을 이동하려는 경우 거의 동일합니다.
디렉터리 및 하위 폴더에서 특정 파일 형식의 모든 파일을 이동하려면 다음 cmdlet을 입력합니다.
Get-ChildItem -Path ". \ *. azw"-Recurse | Move-Item -Destination "D : \ Downloads"