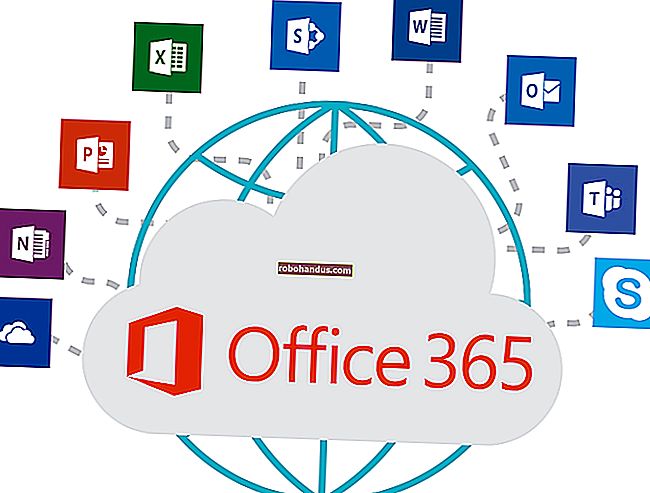PowerPoint에서 워터 마크를 사용하는 방법

워터 마크는 문서의 텍스트 뒤에 표시되는 희미한 배경 이미지입니다. 이를 사용하여 문서의 상태 (기밀, 초안 등)를 표시하거나 미묘한 회사 로고를 추가하거나 약간의 예술적 감각을 나타낼 수 있습니다. PowerPoint에는 Word와 같은 기본 제공 워터 마크 기능이 없지만 텍스트 상자를 사용하여 추가 할 수 있습니다.
PowerPoint에 워터 마크를 삽입하는 방법
PowerPoint에 워터 마크를 추가하는 것은 Microsoft Word만큼 쉽지 않습니다. 그러나 마스터 슬라이드 기능을 사용하여 개별 슬라이드 또는 모든 슬라이드의 배경에 워터 마크 텍스트를 한 번에 추가 할 수 있습니다.
마스터 슬라이드 기능을 사용하여 프레젠테이션의 모든 슬라이드에 워터 마크 텍스트를 추가하는 방법을 살펴 보겠습니다. 개별 슬라이드에만 워터 마크 텍스트를 추가하려면 슬라이드 마스터로 이동하는 단계를 건너 뛸 수 있습니다.
먼저 PowerPoint 리본의 "보기"탭으로 전환합니다.

"슬라이드 마스터"버튼을 클릭합니다. 그러면 데크의 모든 슬라이드에 대한 마스터 슬라이드 레이아웃이 나타납니다.

첫 번째 상위 마스터 슬라이드를 클릭합니다.

단일 슬라이드에만 워터 마크 텍스트를 삽입하는 경우 여기에서 시작합니다. 슬라이드 마스터로 이동하지 않고 텍스트를 삽입 할 개별 슬라이드를 선택합니다.
워터 마크로 사용할 텍스트 또는 이미지를 삽입하려면 "삽입"탭을 클릭하십시오.

“텍스트 상자”버튼을 클릭합니다.

슬라이드에 텍스트 상자가 나타납니다.

해당 텍스트 상자에 원하는 것을 입력하십시오.

원하는 내용을 입력 한 후 텍스트 상자의 서식을 엉망으로 만들 수 있습니다. 다음과 같이 곡선 화살표를 드래그하여 텍스트를 회전 할 수 있습니다.

또는 기본 PowerPoint 리본의 "서식"탭으로 이동하여 색상, 변형 등과 같은 설정을 변경할 수 있습니다. 그것은 당신에게 달려 있습니다!

마지막으로 슬라이드의 다른 모든 항목 뒤에 워터 마크를 표시할지 여부를 결정합니다. 이렇게하려면 "포맷"탭에서 "뒤로 보내기"버튼을 클릭하고 "뒤로 보내기"를 선택합니다.

원하는 방식으로 텍스트를 얻은 후에는 마스터 슬라이드보기를 종료해야합니다. "보기"탭으로 전환 한 다음 "일반"을 클릭하여 일반 슬라이드 쇼보기로 돌아갑니다.

이제 슬라이드에서 워터 마크 텍스트를 볼 수 있습니다.

텍스트를 마스터 슬라이드에 삽입 한 경우 삽입하는 모든 새 슬라이드에는 동일한 워터 마크 텍스트가 있습니다.

PowerPoint에서 워터 마크를 제거하는 방법
PowerPoint에서 워터 마크를 제거하려면 해당 텍스트 상자를 삭제하기 만하면됩니다.
워터 마크가있는 슬라이드를 선택하거나 텍스트 상자를 삽입 한 경우 마스터 슬라이드보기로 돌아갑니다.
텍스트 상자를 클릭하십시오.

그런 다음 "삭제"를 눌러 제거합니다. 슬라이드는 워터 마크가 없습니다!