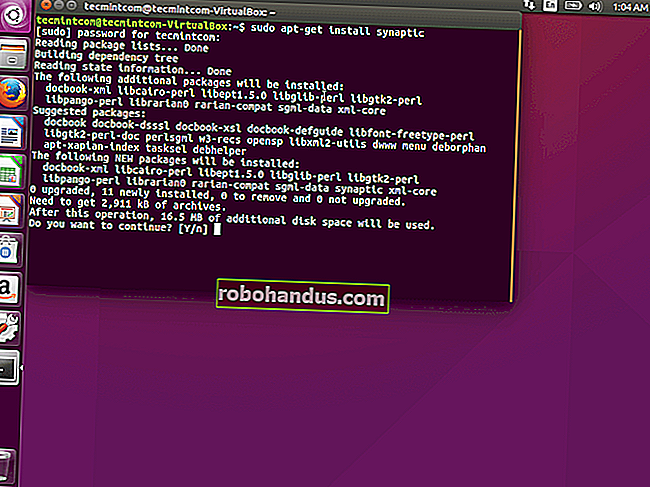설치 CD없이 Windows 암호를 재설정하는 방법

Windows 암호를 잊어 버리고 설치 CD가 없어도 걱정할 필요가 없습니다. 암호를 재설정하는 복잡한 방법은 6 가지가있을뿐만 아니라 오프라인 Windows 암호 편집기를 사용하여 쉽게 수행 할 수 있습니다.
물론 Windows CD가있는 경우 간단한 방법으로 쉽게 암호를 재설정 할 수 있습니다.
참고 : 이 윈도우의 모든 버전에서 작동해야하지만 윈도우 8 또는 8.1 실행하고있는 경우 도 컴퓨터에 로그인하려면 Microsoft 계정을 사용하여, 당신은 자신의 웹 사이트에 웹 브라우저를 사용하여 마이크로 소프트 계정 비밀번호를 재설정해야합니다 .
부팅 디스크 만들기
다른 PC를 사용하여 부팅 디스크를 만들어야합니다. 다른 PC가 없다면 친구 중 한 명을 괴롭 히고 그들의 PC를 사용해야합니다. 먼저 여기에서 부팅 디스크를 다운로드해야합니다.
오프라인 NT 암호 및 레지스트리 편집기 다운로드

그런 다음 ISO 이미지를 디스크에 굽는 데 도움이되는 매우 간단한 소프트웨어 인 ImgBurn을 다운로드하여 실행합니다. 참고 : ISO 이미지를 굽는 다른 응용 프로그램이있는 경우 대신 사용할 수 있습니다.
소스를 선택하고 굽기 버튼을 클릭 한 다음 부팅 디스크를 만듭니다.

원하는 경우 부팅 가능한 USB 드라이브를 만들 수도 있습니다. 지침은 오프라인 NT 다운로드 사이트에 있습니다.
Windows 암호 재설정
부팅 디스크에서 PC를 부팅합니다 (CD에서 부팅 할 수 있도록 BIOS를 조정해야 할 수 있음). 몇 개의 화면에서 메시지가 표시되며 일반적으로 Enter 키를 누르기 만하면됩니다. 예를 들어,이 화면은 첫 번째 파티션을 선택할 것인지 묻고 [1]이 이미 선택되어 있으므로 Enter를 누르십시오.

레지스트리 경로를 선택해야하는 다음 단계에서도 동일한 일이 발생합니다. 기본값은 괜찮으므로 Enter를 누르십시오.

다음으로 비밀번호 재설정 또는 다른 것을 사용할지 여부를 선택할 수 있으므로 비밀번호 재설정을 위해 Enter를 누르십시오.

다음으로 사용자 또는 레지스트리를 편집 할 것인지 묻는 메시지가 표시됩니다. 사용자 암호를 편집하려면 Enter 키를 다시 누르십시오.

이제 Enter 키를 누르는 것 외에 다른 작업을해야하는 첫 번째 화면입니다. 이 경우 재설정 할 사용자 이름을 입력해야합니다. 제 경우에는 "괴짜"였기 때문에 따옴표없이 입력했습니다. 그런 다음 Enter를 누르십시오.

이제 이미 선택되어있는 암호를 비우고 싶을 것이므로 Enter 키를 다시 누르십시오 (Windows로 돌아 가면 언제든지 변경할 수 있음).

이제 방금 한 일을 저장해야합니다. 따라서 종료하려면 느낌표 (또는 "!"기호)를 입력 한 다음 "y"문자를 입력하여 저장하십시오.

이 시점에서“EDIT COMPLETE”라고 표시되고 컴퓨터를 재부팅 할 수 있습니다. 문제없이 로그인 할 수 있어야합니다. 새 암호를 설정하기 만하면됩니다.