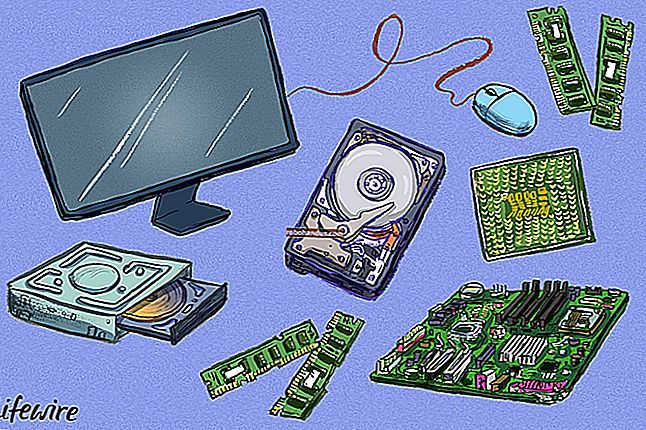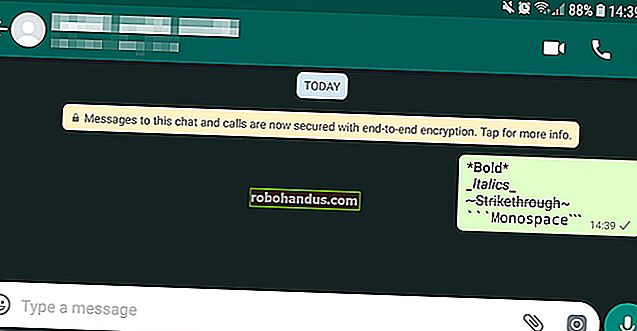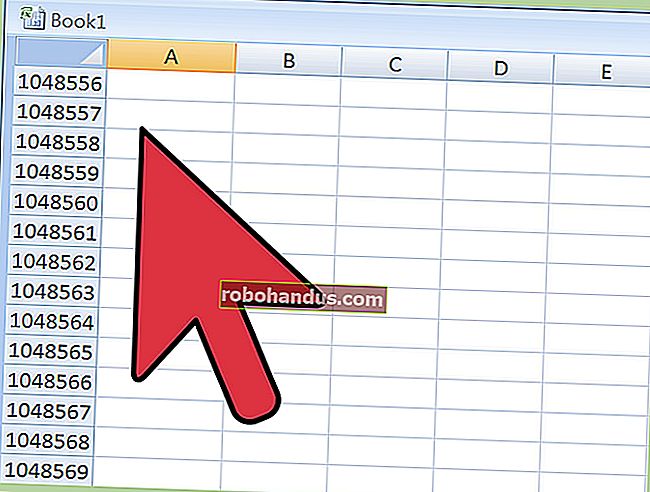Photoshop에서 텍스트를 추가하거나 편집하는 방법

이미지를 만들거나 편집하기 위해 모든 Photoshop 기능을 사용할 필요는 없습니다. 가장 간단한 작업 중 하나는 Photoshop에서 이미지에 텍스트를 추가하거나 편집하는 것입니다. 방법은 다음과 같습니다.
Photoshop에서 텍스트 추가
Photoshop 창의 왼쪽에는 이미지를 조작하는 데 사용할 수있는 기능 및 도구의 가로 목록이있는 도구 모음이 있습니다.
텍스트를 추가하려면 T 아이콘을 클릭하거나 키보드에서 T를 누릅니다. 기본적으로 표준 가로 텍스트 입력 도구가 선택됩니다.
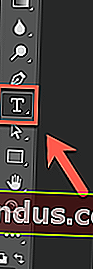
T 아이콘의 오른쪽 하단에있는 화살표를 클릭하여 텍스트 편집 도구를 변경합니다. 그러면 세로 텍스트 및 텍스트 마스크를 포함한 다른 옵션이있는 사이드 메뉴가 열립니다.
전환 할 옵션을 선택하십시오.
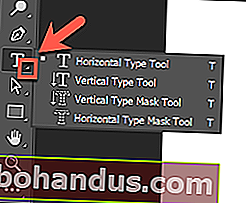
이제 텍스트를 배치 할 이미지 캔버스 영역을 선택합니다. 해당 위치에 텍스트 상자를 배치 할 영역을 클릭합니다.
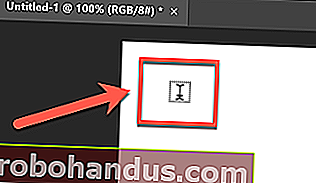
Photoshop에서 텍스트 편집
최신 버전의 Photoshop에서는 "Lorem Ipsum"을 텍스트 상자에 자리 표시 자 텍스트로 삽입합니다. 이를 통해 현재 색상과 글꼴을 볼 수 있습니다. 만족 스러우면 샘플 텍스트를 삭제하고 삽입 할 내용을 입력하십시오.
서식을 변경하려면 삽입 된 텍스트 상자를 클릭합니다.
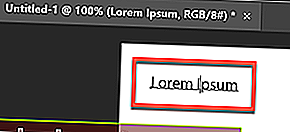
상단의 옵션 막대가 변경되고 서식 옵션이 표시됩니다.

가로에서 세로 텍스트로 전환하려면 텍스트 상자를 선택한 다음 가로 및 세로 화살표가있는 T 아이콘을 클릭합니다.
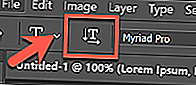
드롭 다운 메뉴 중 하나에서 새 글꼴 또는 텍스트 강조를 선택합니다.
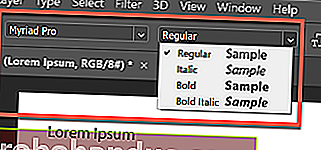
더 오른쪽에있는 크고 작은 T 아이콘 옆에있는 화살표를 클릭하여 드롭 다운 메뉴에서 새 텍스트 크기를 선택합니다.
이중 A 아이콘 옆에있는 화살표를 클릭하여 드롭 다운 메뉴를 열고 원하는 텍스트의 선명도 또는 매끄러움을 변경합니다.
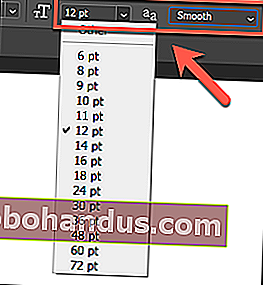
텍스트 부드러움 옵션 왼쪽에있는 아이콘과 메뉴에서 텍스트 정렬 및 색상을 선택할 수도 있습니다.
텍스트를 다른 모양으로 "뒤틀"려면 옵션 막대의 오른쪽 끝에있는 반원이있는 T를 클릭합니다.
"Warp Text"메뉴에서 텍스트에 적용 할 스타일 및 구부리기를 선택한 다음 "OK"를 클릭합니다.
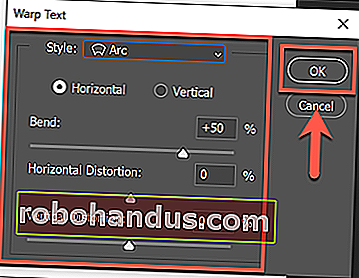
Photoshop에서 텍스트 삭제
Photoshop에서 텍스트를 삭제하려면 텍스트 레이어 아래에 깜박이는 커서가 나타날 때까지 텍스트 상자를 선택하기 만하면됩니다. 그런 다음 백 스페이스 키를 눌러 텍스트를 삭제합니다.
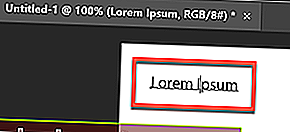
텍스트 상자를 완전히 제거하려면 일반적으로 오른쪽 메뉴에있는 "레이어"패널에 액세스해야합니다. 그러나 "레이어"패널이 표시되지 않으면 창> 레이어를 클릭하거나 F7을 누릅니다.
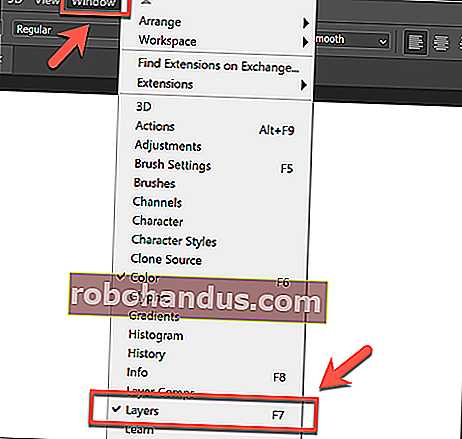
Photoshop 레이어는 이미지 캔버스의 다른 부분입니다. 텍스트, 모양 및 기타 레이어는 별도로 유지되지만 서로 겹쳐져 있습니다. 이를 통해 다른 요소는 그대로두고 이미지의 한 측면을 변경할 수 있습니다.
관련 : Photoshop의 레이어와 마스크는 무엇입니까?
텍스트 레이어에는 T 아이콘이 있으며 일반적으로 포함 된 텍스트와 이름이 동일합니다.
이미지의 다른 부분을 편집하는 동안보기에서 텍스트 레이어를 숨기려면 "레이어"패널에서 텍스트 레이어 옆에있는 눈 아이콘을 클릭합니다.
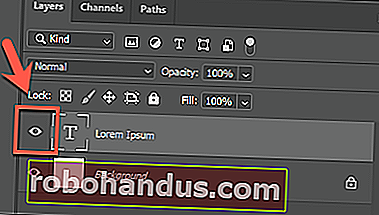
캔버스에서 레이어를 완전히 삭제하려면 "레이어"패널에서 레이어를 마우스 오른쪽 버튼으로 클릭 한 다음 "레이어 삭제"를 선택합니다.
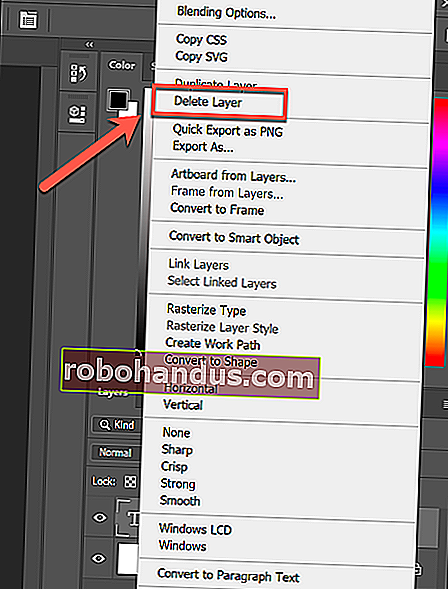
실수로 레이어를 삭제하거나 잘못된 레이어를 삭제 한 경우 Ctrl + Z (Mac의 경우 Cmd + Z)를 눌러 복원하면됩니다. 편집> 실행 취소를 클릭하여 삭제 된 레이어를 복원 할 수도 있습니다.