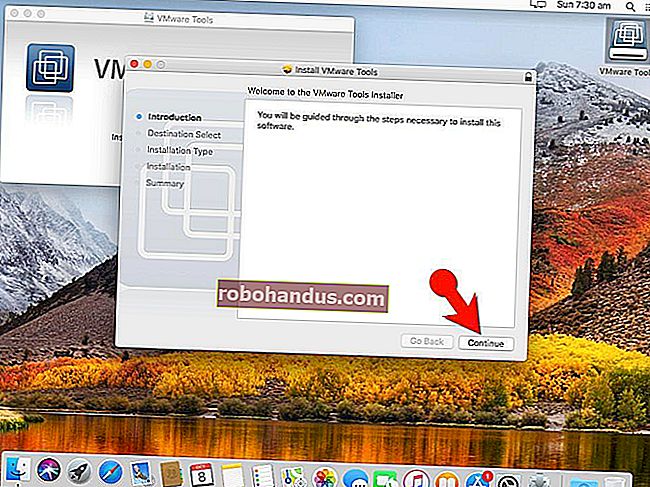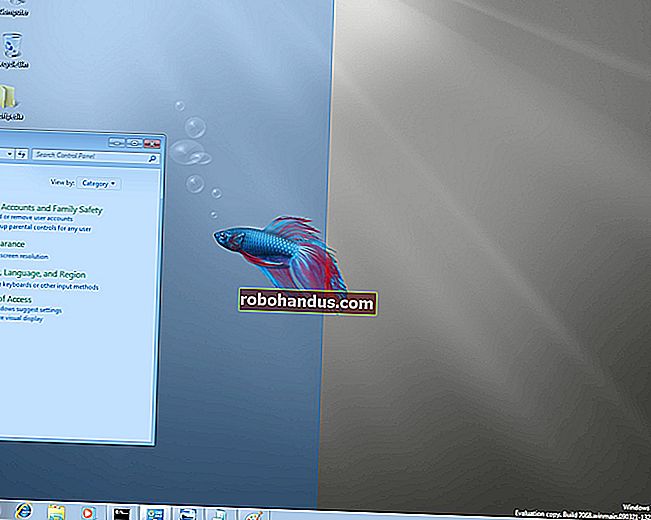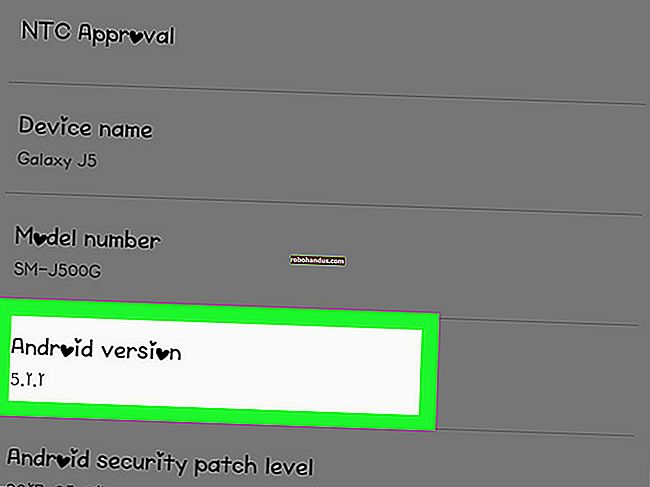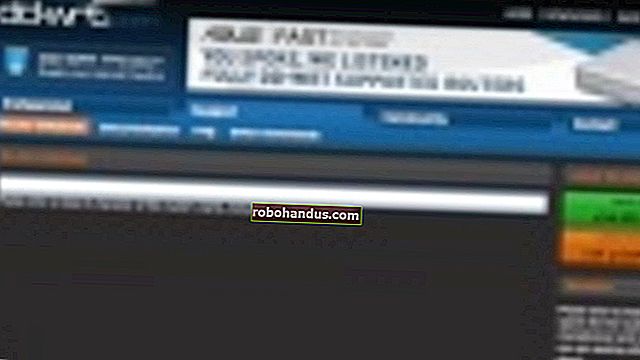명령 프롬프트의 현재 디렉터리에서 탐색기 창을 여는 방법

파일 탐색기에서 명령 프롬프트 창을 여는 방법에는 여러 가지가 있으며 파일 탐색기 주소 표시 줄에서 바로 명령을 실행할 수도 있습니다.하지만 명령 프롬프트에서 파일 탐색기 창을 여는 것만 큼 쉽다는 것을 알고 계셨습니까?
관련 : Windows 10에서 명령 프롬프트를 여는 10 가지 방법
명령 프롬프트에서 파일 및 폴더 작업을하고 있으며 탐색기에서 액세스하려고한다고 가정 해보십시오. 수동으로 이동하는 대신 간단한 명령 하나로 이동할 수 있습니다. 계속해서 Windows + X를 누르고 고급 사용자 메뉴에서 "명령 프롬프트"를 선택하여 명령 프롬프트 창을 엽니 다.

참고 : Power Users 메뉴에서 Command Prompt 대신 PowerShell이 표시되는 경우 이는 Windows 10 용 Creators Update와 함께 제공된 스위치입니다. 원하는 경우 Power Users 메뉴에서 명령 프롬프트를 표시하도록 전환하는 것은 매우 쉽습니다. 또는 PowerShell을 사용해 볼 수 있습니다. 명령 프롬프트에서 수행 할 수있는 거의 모든 작업과 기타 유용한 작업을 PowerShell에서 수행 할 수 있습니다.
관련 : Windows + X 고급 사용자 메뉴에 명령 프롬프트를 다시 넣는 방법
start명령 으로 작업 할 예정 이므로 명령 프롬프트에서 현재 폴더에 대한 파일 탐색기 창을 여는 간단한 명령으로 시작하겠습니다. 프롬프트에서 다음을 입력하십시오.
시작.

마침표는 명령 프롬프트에서 현재 폴더의 약자로 사용되므로 파일 탐색기에서 현재 폴더가 열립니다.

이중 마침표를 사용하여 현재 폴더의 상위 항목을 열 수도 있습니다. 예를 들어, 명령 프롬프트에서 현재 "Project A"라는 디렉토리 내에있는 "Reports"라는 폴더를보고 있다고 가정 해보십시오. 다음 명령을 입력하여 명령 프롬프트의 "Reports"폴더를 떠나지 않고 파일 탐색기에서 "Project A"폴더를 열 수 있습니다.
시작 ..

그리고 하나의 명령으로 "프로젝트 A"폴더가 파일 탐색기에 열립니다.

또한 끝에 상대 경로를 추가하는 이중 마침표를 만들 수 있습니다. "Project A"폴더 내에 "Sales"라는 폴더도 있다고 가정하여 예제를 계속해 보겠습니다. "Reports"폴더에있는 동안 명령 프롬프트의 "Reports"폴더를 떠나지 않고 다음 명령을 입력하여 파일 탐색기에서 "Sales"폴더를 열 수 있습니다.
.. \ Sales 시작

물론 전체 경로를 입력하여 PC의 모든 폴더를 열 수도 있습니다.
c : \ windows \ system32 시작

관련 : Windows의 셸 명령으로 숨겨진 시스템 폴더를 여는 방법
기본 제공 Windows 환경 변수 또는 최신 셸 : 연산자 스타일과 함께 명령을 사용할 수도 있습니다. 예를 들어 다음 명령을 입력하여 현재 사용자의 AppData 폴더를 열 수 있습니다.
% APPDATA % 시작

또는 다음과 같은 명령을 사용하여 Windows 시작 폴더를 엽니 다.
시작 셸 : 시작

따라서 명령 프롬프트에 함께 입력하고 일부 작업에 파일 탐색기를 사용하도록 전환하려면 겸손한 start명령을 기억하십시오 . 덜 정통한 친구들에게 깊은 인상을 남기는 것도 좋습니다. 물론이 start명령은 프로그램 실행에도 사용되며 해당 기능에 사용할 수있는 추가 스위치가 많이 있습니다. 이것에 대해 궁금한 경우 start /?명령 프롬프트에 입력 하여 스위치의 전체 목록과 사용 방법을 확인하십시오.