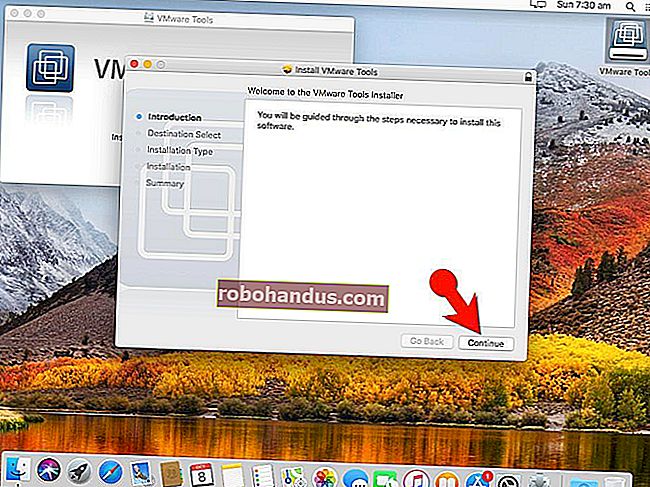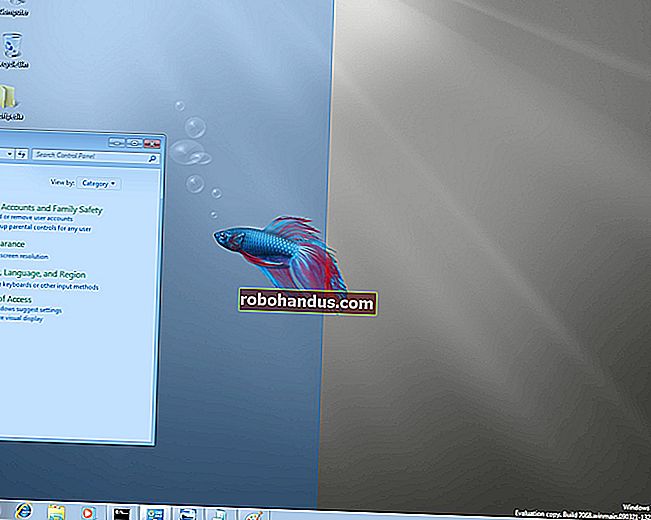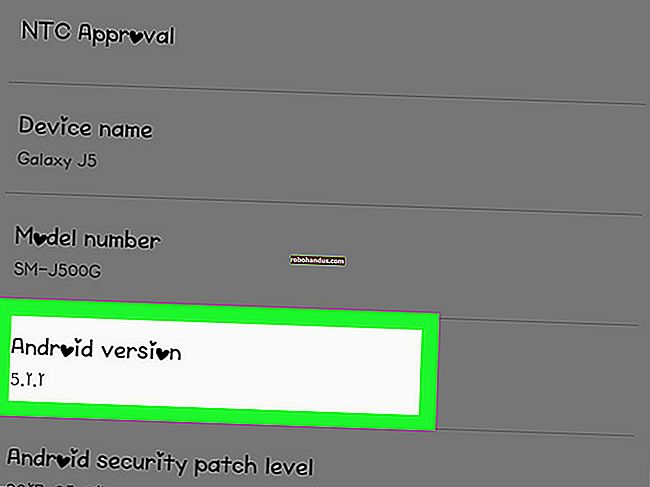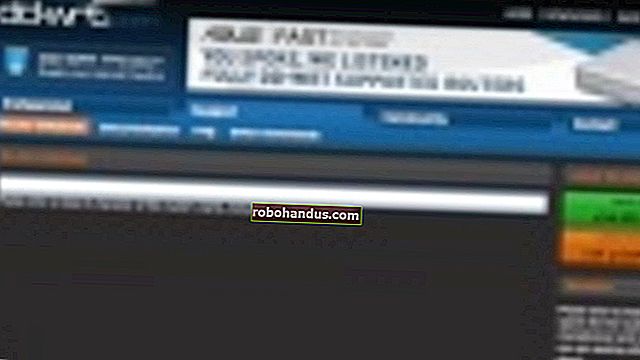삼성 갤럭시 폰에서 스크린 샷을 찍는 방법

사용중인 모델에 따라 대부분의 삼성 Galaxy 휴대폰에서 스크린 샷을 찍는 두 가지 방법이 있습니다. 그것을 분해합시다.
Galaxy S8 및 S9에서 스크린 샷을 찍는 방법
S8 및 S9에서 스크린 샷을 찍는 방법에는 몇 가지가 있으며 이러한 방법에는 여러 가지 옵션이 있습니다. 약간 압도적으로 보일 수 있지만 모두 정말 간단합니다.
하드웨어 버튼으로 스크린 샷을 찍는 방법
S8 또는 S9와 같은 최신 Galaxy 휴대폰을 사용한다면 운이 좋을 것입니다. 대부분의 다른 Android 휴대폰 에서처럼 간단하게 스크린 샷을 찍을 수 있습니다. 볼륨 작게와 전원 버튼을 동시에 누릅니다. 약 0.5 초 동안 잡고있다가 놓습니다.

버튼 레이아웃 (한 쪽은 볼륨, 다른 쪽은 전원) 덕분에 한 손으로 스크린 샷을 찍는 것이 놀랍도록 쉽습니다. 스크린 샷을 많이 찍는 경우 훌륭한 버튼 레이아웃입니다.
손바닥 제스처로 스크린 샷을 찍는 방법
그러나 여기에 두 번째 옵션도 있습니다. 디스플레이를 가로 질러 손의 측면을 밀어 넣기 만하면됩니다. 진지하게 – 한번 시도해보세요. 온 스크린 키보드가 표시되는 경우를 제외하고 모든 화면에서 작동합니다. 이를 "손바닥 스 와이프하여 캡처"라고하며 현대 삼성 휴대폰에만 해당됩니다.
이 기능이 마음에 들지 않으면 설정> 고급 기능> Palm Swipe to Capture에서 비활성화 할 수 있습니다.

선택적 스크린 샷을 찍거나 GIF를 캡처하는 방법
삼성의 엣지 패널을 활용하는 경우 스마트 선택 패널의 도구 세트를 사용하여 스크린의 특정 부분을 직사각형 또는 타원형으로 캡처하거나 GIF를 캡처하거나 핀으로 고정하는 등 스크린 샷으로 멋진 작업을 수행 할 수 있습니다. 빠른 참조를 위해 오버레이로 이미지의 일부를 화면에 표시합니다.

이 기능을 사용하려면 설정> 디스플레이> Edge Screen> Edge Panels로 이동하여 "Smart Select"가 켜져 있는지 확인하십시오. 거기에서 디스플레이의 오른쪽에서 살짝 밀어 Edge Panel을 엽니 다.


Smart Select 패널이 열린 상태에서 사용하려는 캡처 옵션을 탭한 다음 화면의 지침을 따르십시오. 쉬워요.
Galaxy S7 (및 이전 버전)에서 스크린 샷을 찍는 방법
삼성은 S8 이전의 모든 휴대폰에서 전용 물리적 홈 버튼을 사용했기 때문에 스크린 샷을 찍는 방법이 약간 다릅니다. 볼륨 작게 및 전원을 사용하는 대신 전원 및 홈 버튼을 사용합니다. 둘 다 누르고 약 0.5 초 동안 유지합니다.

S7에는 S8 / S9 섹션에서 위에서 설명한 "Palm Gesture"도구도 있습니다.
Galaxy 기기의 다른 스크린 샷 도구
스크린 샷을 찍으면 현재 화면 위에 간단한 오버레이로 표시되어 성공적으로 촬영되었음을 알려줍니다. 스마트 캡처 도구는 화면 하단에도 표시됩니다.


화면을 스크롤하여 모든 것을 캡처하는 "스크롤 스크린 샷"옵션, 주석 달기 도구, 자르기 도구 등 Smart Capture 도구와 함께 번들로 제공되는 몇 가지 멋진 기능이 있습니다. 샷에서 관련없는 부분을 잘라 내고 즉시 샷을 공유 할 수있는 바로 가기를 제공합니다.

스마트 캡처 도구가 마음에 들지 않으면 설정> 고급 기능> 스마트 캡처로 이동하여 비활성화 할 수 있습니다.

스크린 샷을 찾을 수있는 곳
기본적으로 모든 스크린 샷은 DCIM> 스크린 샷 폴더에 저장되지만 몇 가지 방법으로 샷에 액세스 할 수 있습니다.
스크린 샷을 방금 찍은 경우 탐색 표시 줄을 아래로 스 와이프하면 스크린 샷에 대한 알림이 표시됩니다. 이미지에 빠르게 액세스하려면 탭하십시오. 이 알림에서 직접 스크린 샷을 공유, 편집 또는 삭제할 수도 있습니다.

이미지를 열 수있는 여러 앱이 설치된 경우 스크린 샷 알림을 탭하면 앱 선택기가 표시됩니다.

그렇지 않으면 갤러리 나 사진 앱을 열어 모든 스크린 샷을 볼 수 있습니다. 스크린 샷은 앱의 메인 페이지 앞 중앙에 있습니다.