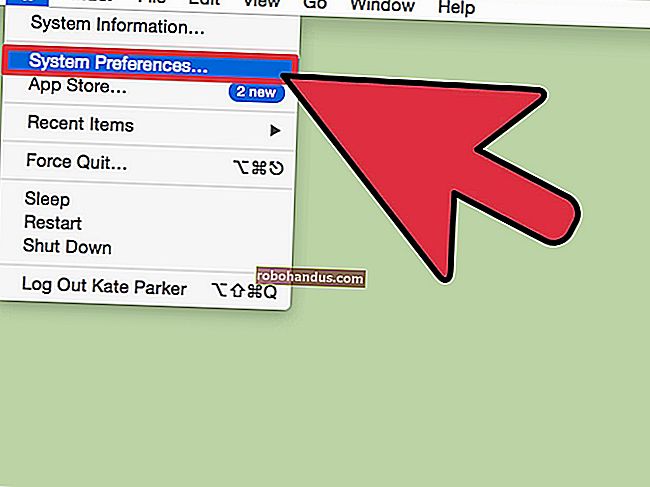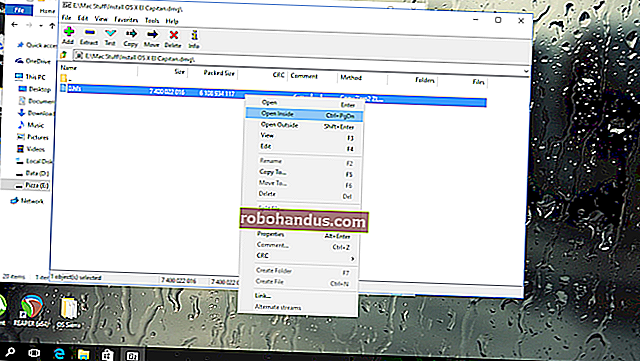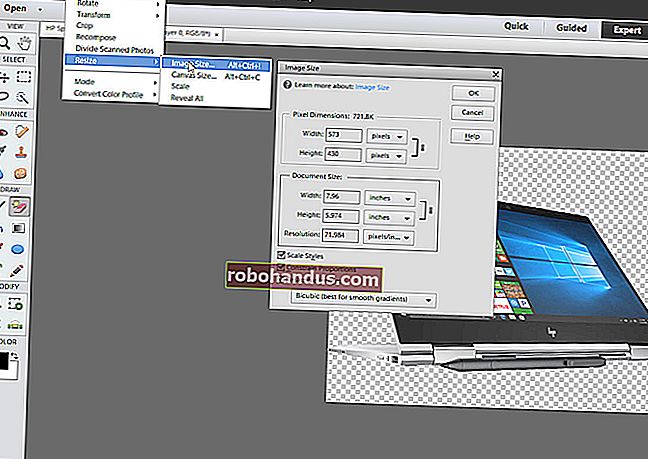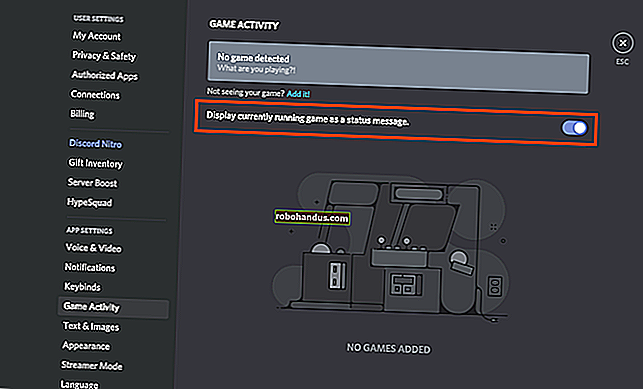Windows에서 Aero Peek를 비활성화하는 방법

Aero Peek는 Windows 7부터 Windows에서 사용할 수있는 기능이며 기본적으로 켜져 있습니다 (Windows 8 제외). 열려있는 프로그램 창 뒤에있는 바탕 화면을 일시적으로 볼 수 있습니다.
관련 : Windows에서 Aero Peek 디스플레이를 즉시 만드는 방법
Aero Peek를 사용하려면 작업 표시 줄의 오른쪽 끝에있는 바탕 화면 표시 단추 위로 마우스를 이동합니다. 잠시 후 열려있는 모든 프로그램 창이 투명 해지고 바탕 화면을 볼 수 있습니다. 프로그램 창을 다시 보려면 마우스를 바탕 화면 표시 버튼에서 멀리 이동하십시오.
Aero Peek를 사용하지 않으려면 여러 가지 방법으로 쉽게 비활성화 할 수 있습니다. Aero Peek를 비활성화하는 절차는 명시된 경우를 제외하고 Windows 7, 8 및 10에서 동일합니다. 바탕 화면 표시 버튼은 Windows 8 및 10에서 매우 좁고보기 어렵지만 작업 표시 줄의 맨 오른쪽으로 마우스를 이동하면 Aero Peek가 작동합니다. Windows 8에서 마우스를 작업 표시 줄의 맨 오른쪽으로 이동하면 참 표시 줄도 나타납니다.
Aero Peek를 비활성화하는 방법
Aero Peek를 비활성화하는 가장 빠른 방법은 마우스를 작업 표시 줄의 맨 오른쪽으로 이동하고 바탕 화면 표시 버튼을 마우스 오른쪽 단추로 클릭 한 다음 팝업 메뉴에서 "바탕 화면에서보기"를 선택하는 것입니다. Aero Peek가 꺼져 있으면 Peek at desktop 옵션 옆에 확인 표시가 없어야합니다.
"Peek at desktop"옵션이 회색으로 표시되면 해당 옵션이 선택되어 있어도 Aero Peek가 꺼진 것입니다. 이 옵션을 다시 사용할 수 있도록하는 방법에 대한 자세한 내용은 아래의 "시스템 속성에서 Aero Peek를 비활성화 및 활성화하는 방법"섹션을 참조하십시오.

작업 표시 줄 설정에서 Aero Peek를 비활성화 할 수도 있습니다. 작업 표시 줄을 마우스 오른쪽 버튼으로 클릭하고 Windows 10의 팝업 메뉴에서 "설정"을 선택하거나 Windows 7 및 8의 "속성"을 선택하기 만하면됩니다.

작업 표시 줄 설정 화면에서 "작업 표시 줄 끝에있는 바탕 화면 표시 단추로 마우스를 이동할 때 바탕 화면 미리보기를 사용하여 미리보기"슬라이더 단추를 클릭하여 흰색으로 바뀌고 꺼짐으로 표시되도록합니다.

Windows 7에서는 약간 다르게 보이지만 창 하단에서 유사한 옵션을 사용할 수 있습니다. Windows 8에서는 Windows 10의 설정에서 사용할 수있는 것과 동일한 옵션을 작업 표시 줄 탭에서 사용할 수 있습니다.

옵션이 회색으로 표시된 경우 Aero Peek를 활성화하는 방법
Aero Peek가 꺼져 있고 활성화하려는 경우 옵션이 회색으로 표시되면 시스템 속성에서 Aero Peek가 비활성화되었음을 의미합니다. 활성화하려면 키보드에서 Windows + R을 눌러 실행 대화 상자를 엽니 다. 그런 다음 sysdm.cpl"열기"상자에 입력하고 "확인"버튼을 클릭하거나 Enter 키를 누릅니다.

시스템 속성 대화 상자에서 "고급"탭을 클릭합니다.

성능 섹션에서 "설정"버튼을 클릭합니다.

시각 효과 탭에서 Windows 10의 "Enable Peek"상자 (Windows 7의 "Enable Aero Peek")를 선택하여 Aero Peek 기능을 활성화하고 옵션을 다시 사용할 수 있도록합니다.
성능 옵션 대화 상자에서 "확인"버튼을 클릭 한 다음 시스템 속성 대화 상자에서 "확인"버튼을 클릭합니다.

이제 이전에 Aero Peek를 비활성화하는 데 사용한 것과 동일한 옵션 중 하나를 켜거나 선택하여 Aero Peek를 활성화 할 수 있습니다.