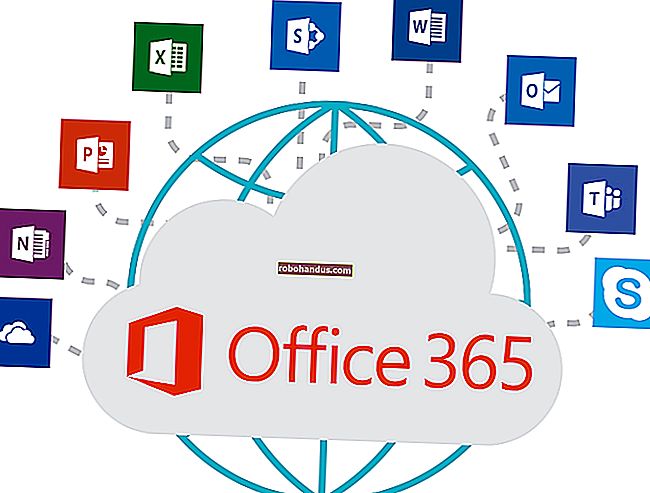PowerPoint 프레젠테이션에서 텍스트를 강조하는 방법

텍스트를 강조 표시하면 관심을 끌 수 있습니다. Office 365를 구독하는 경우 PowerPoint에서 직접 텍스트를 강조 표시 할 수 있습니다. 데스크톱 버전의 PowerPoint를 사용하는 경우 해결 방법을 사용해야합니다. 두 가지 방법을 모두 보여 드리겠습니다.
PowerPoint에서 텍스트 강조 표시 (Office 365 구독자)
Office 365 구독자 인 경우 PowerPoint를 열고 강조 표시 할 텍스트가 포함 된 슬라이드로 이동합니다. 여기에서 마우스 왼쪽 버튼을 클릭 한 상태에서 커서를 텍스트 위로 끌어 텍스트를 선택합니다.

텍스트를 선택하면 팝업에 여러 가지 글꼴 옵션이 표시됩니다. 계속해서 형광펜 아이콘을 클릭하십시오.

이제 텍스트가 강조 표시됩니다.

여러 가지 색상 중에서 선택할 수도 있습니다. 노란색 이외의 것을 원한다면 형광펜 아이콘 옆에있는 화살표를 클릭하십시오. 그러면 여러 가지 색상을 표시하는 메뉴가 나타납니다. 당신이 가장 좋아하는 것을 선택하십시오.

"홈"탭의 "글꼴"섹션에서도 이러한 옵션을 모두 찾을 수 있습니다.

PowerPoint에서 텍스트 강조 표시 (Office 365가 아닌 구독자)
이 방법은 어려운 것보다 더 많은 시간이 소요됩니다. Office 365 구독자가 아닌 경우 PowerPoint에 기본 강조 도구가 없습니다. 즉,이 작업을 수행하려면 다른 Office 응용 프로그램 중 하나에서 작업해야합니다. 원하는대로 Excel 또는 Word를 사용할 수 있습니다. 우리는 Word를 사용할 것입니다.
계속해서 Word를 열고 강조 표시하고 PowerPoint로 전송할 텍스트를 입력하십시오.

마우스 왼쪽 버튼을 클릭 한 채 커서를 텍스트 위로 끌어 텍스트를 선택합니다. 텍스트를 선택하면 팝업 창이 나타나고 강조 버튼을 클릭하여 강조 표시를 추가 할 수 있습니다. 하이라이트 버튼 오른쪽에있는 아래쪽 화살표를 클릭하여 다른 색상을 선택할 수도 있습니다.

이제 텍스트가 강조 표시됩니다.

텍스트를 다시 선택한 다음 Ctrl + C를 눌러 텍스트를 클립 보드에 복사 한 다음 PowerPoint로 돌아갑니다.
PowerPoint에서 Ctrl + V를 눌러 원하는 곳에 텍스트를 붙여 넣습니다. 이제 텍스트가 강조 표시없이 슬라이드에 표시됩니다.

다음으로 표시되는 "붙여 넣기 옵션"메뉴에서 "소스 형식 유지"옵션을 선택합니다.

이제 텍스트가 하이라이트와 함께 나타납니다.

글로우 텍스트 효과 사용
이것이 정확히 강조된 텍스트는 아니지만 효과는 매우 유사합니다. Office 365 구독자가 아니고 다른 Office 응용 프로그램을 열어 텍스트를 강조 표시하고 전송하지 않으려면 PowerPoint의 "광택"효과 사용을 고려할 수 있습니다.
먼저 해당 텍스트를 선택하십시오.

다음으로 "서식"탭의 "워드 아트 스타일"그룹에서 "텍스트 효과"를 클릭합니다.

나타나는 메뉴에서 "Glow"를 선택합니다.

글로우 효과에 대해 다른 색상으로 하위 메뉴가 나타납니다. 원하는 것을 찾으면 계속해서 선택하십시오. 이 예에서는 노란색 광선을 찾고 있으므로 메뉴 하단에있는 "More Glow Colors"를 선택합니다.

마지막으로 노란색을 선택합니다.

이제 텍스트가 강조 표시된 텍스트와 매우 유사한 노란색 광선 효과를 적용합니다.