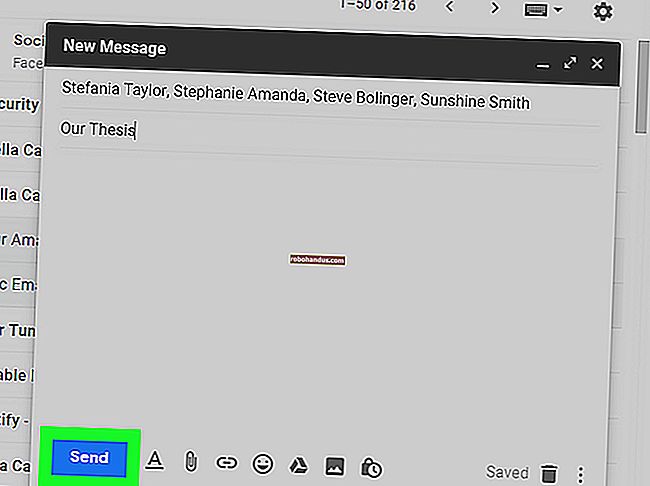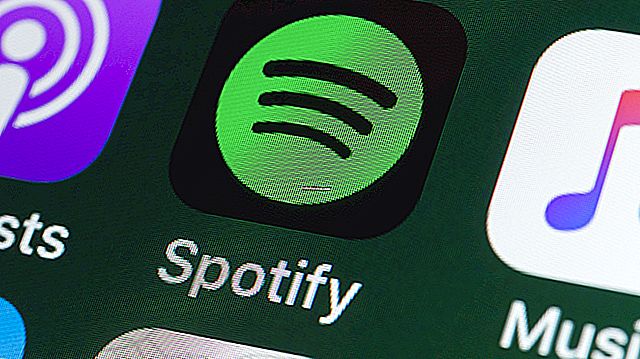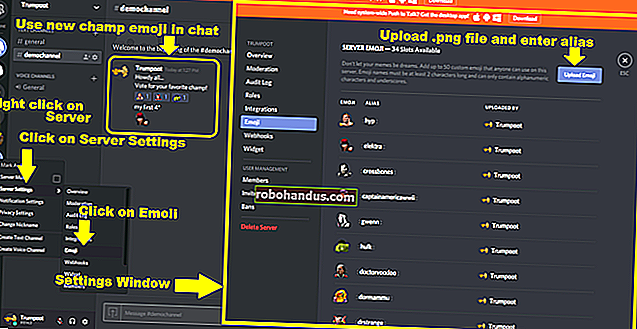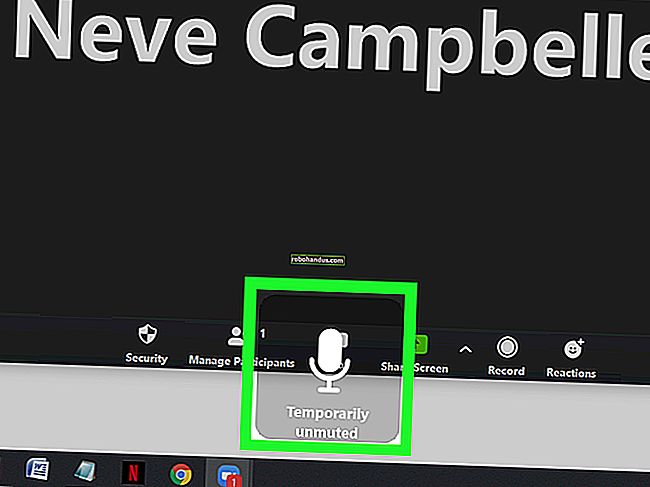Excel에서 눈금 선과 행 및 열 머리글을 인쇄하는 방법

격자 선과 행 및 열 머리글은 Excel에서 인쇄 된 워크 시트의 데이터를 볼 때 유용 할 수 있습니다. 인쇄 된 워크 시트에 격자 선과 행 및 열 머리글을 표시하기 위해 몇 가지 설정을 켜는 방법을 보여 드리겠습니다.
격자 선 인쇄
통합 문서를 열고 격자 선을 인쇄 할 워크 시트를 선택합니다. "페이지 레이아웃"탭을 클릭합니다.
참고 :이 옵션은 통합 문서의 각 워크 시트에 따라 다릅니다.

"시트 옵션"섹션에서 "격자 선"아래의 "인쇄"확인란을 선택하여 상자에 확인 표시가 있도록합니다.

"격자 선 인쇄"옵션은 현재 통합 문서에만 적용되며 통합 문서의 각 워크 시트에 대해 별도로 설정됩니다. 각 워크 시트의 옵션 상태 (켜짐 또는 꺼짐)는 통합 문서와 함께 저장됩니다.
격자 선의 색상을 변경할 수도 있습니다.
행 및 열 머리글 인쇄
기본적으로 Excel은 화면에 표시되는 행 및 열 머리글을 인쇄하지 않습니다. 그러나 그렇게 할 수 있습니다.

원하는 통합 문서를 열고 행 및 열 머리글을 인쇄 할 워크 시트의 맨 아래에있는 탭을 클릭합니다.

아직 활성 탭이 아닌 경우 "페이지 레이아웃"탭을 클릭합니다.

"시트 옵션"섹션에서 "제목"아래의 "인쇄"확인란을 선택하여 상자에 확인 표시를합니다.

"격자 선 인쇄"옵션과 마찬가지로 "머리글 인쇄"옵션은 현재 통합 문서의 현재 활성 워크 시트에만 영향을줍니다. 통합 문서의 다른 워크 시트에 대한 행 및 열 머리글을 인쇄하려면 각 워크 시트를 선택하고이 옵션을 켭니다.
문제 해결
격자 선이 인쇄 미리보기 또는 결과 인쇄물에 나타나지 않으면 프린터에 대해 "초안 품질"이 활성화되어있을 수 있습니다. 이 모드는 잉크를 절약하도록 설계되었으므로 격자 선과 같은 항목을 생략합니다.
이 옵션을 비활성화하려면 Excel에서 파일> 인쇄> 페이지 설정을 클릭합니다. "시트"탭을 클릭합니다. 여기에서 "초안 품질"이 선택되어 있으면 선택을 취소하고 "확인"을 클릭합니다.