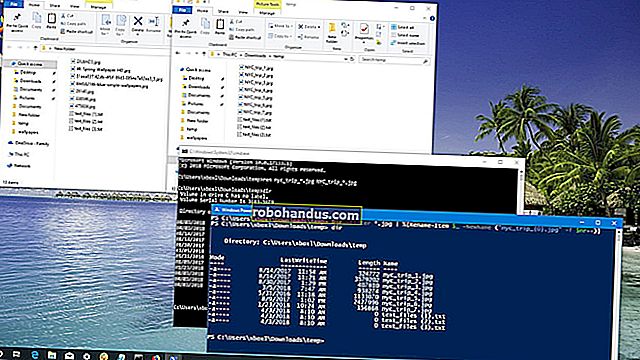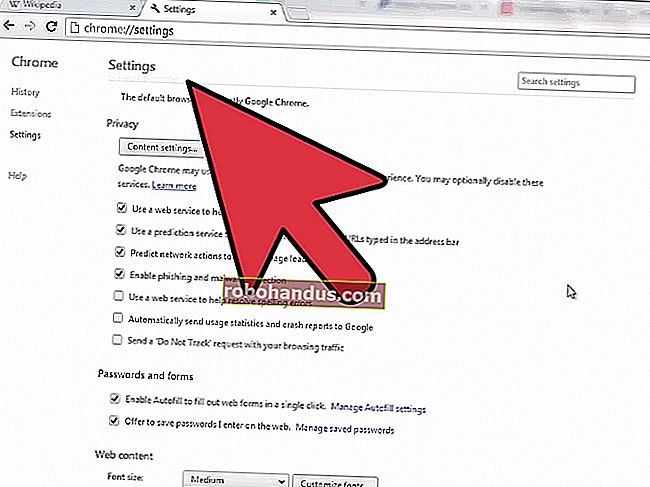iPhone 또는 iPad를 강제로 다시 시작하는 방법

iPhone 또는 iPad 강제 재시동은 많은 iOS 및 iPadOS 문제에 대한 빠른 수정으로 작동합니다. 장치가 부팅되지 않거나 시스템 수준의 버그가 발생한 경우 Genius Bar로 이동하기 전에 강제 재시작으로 문제가 해결되는지 확인하십시오.
언제 강제로 다시 시작해야합니까?
때때로 iPhone 또는 iPad는 특정 형태의 소프트웨어 결함을 겪을 수 있습니다. iOS 업데이트가 잘못되었거나, 불량 앱이거나, 사라지지 않는 iOS 또는 iPadOS 버그 일 수 있습니다.
강제 재시동은 iPhone 또는 iPad가 멈추고 응답하지 않을 때 가장 유용합니다. 기기를 끌 수없는 경우 강제로 재부팅 해보세요. 일반적으로 문제가 해결됩니다.
iPhone을 강제로 다시 시작하는 방법
iPhone을 강제로 다시 시작하는 프로세스는 휴대폰 모델마다 다릅니다. 프로세스는 다르지만 결과는 동일합니다.
iPhone 8, iPhone X 이상
실제 홈 버튼이없는 iPhone에는 강제로 다시 시작하는 새로운 프로세스가 있습니다. iPhone 8 또는 8 Plus (용량 성 홈 버튼이 있음) 또는 홈 버튼이 전혀없는 최신 iPhone (iPhone X, XS, XS Max, XR)을 사용하는 경우 아래 단계를 따르세요. 핸드셋을 강제로 다시 시작합니다.
먼저 "Volume Up"버튼을 눌렀다 놓습니다. 그런 다음 "볼륨 작게"버튼을 눌렀다 놓습니다. 마지막으로 Apple 로고가 화면에 나타날 때까지 "측면"버튼을 길게 누릅니다. 로고가 표시되는 데 최대 30 초가 걸릴 수 있습니다.

로고가 나타나면 사이드 버튼을 놓을 수 있습니다. 이제 iPhone이 재부팅 프로세스를 완료합니다.
관련 : iPhone X, iPhone XS, iPhone XS Max 및 iPhone XR을 강제로 다시 시작하는 방법
iPhone 7 및 iPhone 7 Plus
iPhone 7 및 iPhone 7 Plus에는 정전 식 홈 버튼도 있지만이 두 기기에 따라 다른 강제 재시작 버튼 조합이 있습니다.
"볼륨 작게"및 "측면"버튼을 함께 길게 눌러 두 전화기를 강제로 다시 시작할 수 있습니다. Apple 로고가 나타날 때까지 계속 누르고 있습니다.

iPhone 6s 및 이전
물리적 인 홈 버튼이있는 구형 아이폰은 훨씬 더 간단한 강제 재시작 프로세스를 가지고 있습니다.
iPhone 5s, SE, 6, 6 Plus, 6s 또는 6s Plus를 사용하는 경우 Apple 로고가 화면에 나타날 때까지 "수면 / 깨우기"단추와 함께 "홈"단추를 길게 누릅니다.

iPad를 강제로 재시동하는 방법
iPad가 화면에 멈춰 있고 터치 입력이나 버튼 누르기에 반응하지 않는 경우 다음 방법 중 하나를 사용하여 강제로 다시 시작합니다.
홈 버튼이없는 iPad
Face ID가있는 새로운 iPad Pro를 사용하는 경우 iPad Pro를 강제로 다시 시작하는 새로운 프로세스가 있습니다 (iPad Pro를 끄는 새로운 방법과 유사).
먼저 "볼륨 크게"버튼을 눌렀다가 놓은 다음 "볼륨 작게"버튼을 눌렀다가 놓은 다음 Apple 로고가 나타날 때까지 "상단"버튼을 길게 누릅니다.

로고가 나타나면 버튼을 놓습니다. 프로세스가 완료되면 태블릿이 정상으로 돌아갑니다.
홈 버튼이있는 iPad
최신 프로를 제외한 대부분의 iPad에는 홈 버튼이 있습니다. iPad의 하단 베젤에 물리적 인 홈 버튼 (원)이있는 경우 다음 방법을 사용하여 iPad를 강제로 재시동하십시오.
화면에 Apple 로고가 나타날 때까지 "홈"버튼과 "상단"버튼 (전원 또는 잠자기 / 깨우기 버튼이라고도 함)을 동시에 길게 누릅니다.

Apple 로고가 나타나면 버튼을 놓을 수 있습니다.
일반적으로 강제 재시작은 작은 iOS 문제와 버그를 처리합니다. 문제가 지속되면 마지막 수단으로 iPhone 또는 iPad를 재설정 할 수 있습니다.
관련 : iPhone 또는 iPad에서 충돌하는 앱을 수정하는 방법