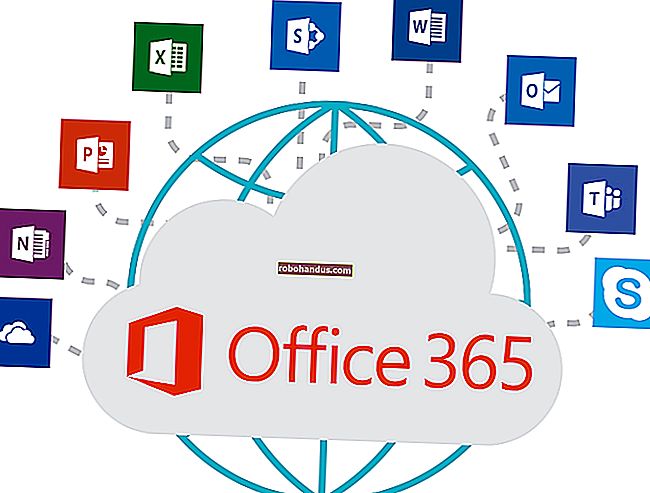Mac의 팬을 수동으로 제어하는 방법

기본적으로 Apple은 Mac의 팬을 구성 할 방법없이 자동으로 실행하며 시스템이 너무 뜨거워지면 팬을 올립니다. 무료 Macs Fan Control 앱을 사용하면 팬을 수동으로 제어 할 수 있습니다. 이 작업을 수행하는 데는 두 가지 이유가 있습니다. Mac을 더 빠르고 더 크게 또는 더 느리지 만 더 조용하게 실행하는 것입니다. 애플의 자동 제어는 중간 어딘가를 목표로합니다.
몇 가지 경고
Mac은 CPU가 너무 뜨거워지면 CPU를 조절하여 온도가 제어 될 때까지 CPU 속도를 크게 낮 춥니 다. 일반적으로 온도가 너무 높아지기 전에 시작되지만 Apple이 일반적으로 허용하는 것보다 팬 속도를 더 높이면 수동으로 CPU를 더 멀리 밀어 넣을 수 있습니다. 이로 인해 많은 소음이 발생하므로 자동 제어가 속도를 늦추려고합니다.
반면에 팬 소음이 싫다면 수동으로 낮출 수 있습니다. 이렇게하면 시스템이 훨씬 더 뜨거워지고 너무 멀리 놓아두면 시스템이 불안정해질 수 있습니다.
두 옵션 모두 CPU 및 기타 구성 요소의 온도를 모니터링하고 시스템에 손상을 입히지 않는지 확인해야합니다. 또한 팬을 최대 속도로 장시간 작동하면 손상 될 수 있으므로 노트북을 고문하지 마십시오.
팬 제어

Macs Fan Control 앱을 다운로드하고 애플리케이션 폴더로 이동하여 시작하십시오. 시작되면 모든 팬 목록과 사용자 지정 컨트롤을 설정할 수있는 옵션이 표시됩니다. "자동"은 기본 동작을 유지하지만 "사용자 지정"을 열면 특정 RPM 값을 설정하거나 목표 온도를 설정할 수 있습니다.

센서 기반 값 옵션은 자동 동작을 모방하지만 원하는 시스템 온도를 선택할 수 있습니다. 더 많은 성능을 원하면 최대 온도를 더 높이고 팬을 더 조용하게하려면 더 낮출 수 있습니다.
멋진 터치로,이 앱을 사용하면 시스템의 온도 센서를 모니터링 할 수도 있습니다. 주의해야 할 주요 사항은 CPU 코어 온도입니다.

응용 프로그램을 항상 열지 않으려면 팬과 센서 중 하나를 앱 아이콘으로 메뉴 표시 줄에 표시하도록 설정할 수 있습니다. 해당 설정으로 이동하려면 오른쪽 하단에있는 "환경 설정"버튼을 클릭하십시오.

이렇게하면 메뉴 바에 멋진 센서가 추가되고 두 줄로 표시하면 너무 많은 공간을 차지하지 않습니다.

일반 환경 설정에서 시작시 응용 프로그램을 시작하고 화씨로 온도를 표시하는 옵션도 있습니다.
이미지 크레딧 : Anake Seenadee / Shutterstock