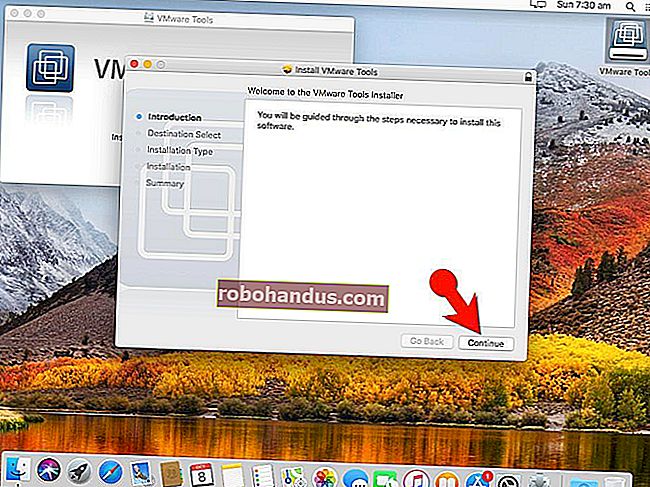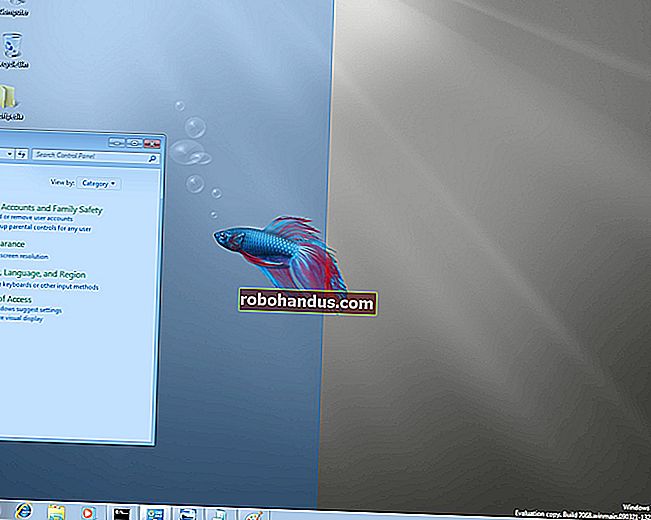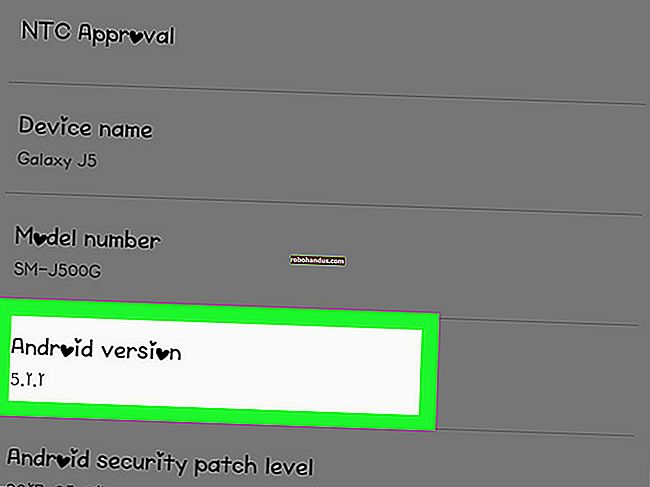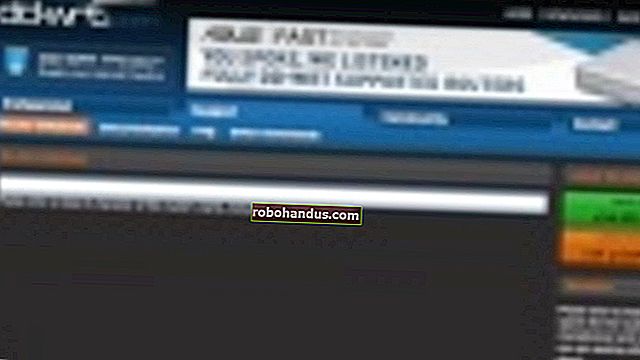Windows 10, 8, 7 또는 Vista의 모든 키에 모든 키 매핑

시스템의 특정 키가 작동하는 방식에 지쳤다면 SharpKeys라는 무료 유틸리티를 사용하여 다른 키로 작동하도록 다시 매핑 할 수 있습니다. 작동 방식은 다음과 같습니다.
Caps Lock 키를 비활성화하는 것과 같은 레지스트리 해킹을 사용하여 실제로 키를 어려운 방식으로 다시 매핑 할 수 있습니다. 그러나 더 쉽고 자유로운 방법이있을 때 어려운 방법을 사용하는 이유는 무엇입니까? 이것이 SharpKeys가 등장하는 곳입니다. 모든 레지스트리 키와 값을 관리하는 작은 유틸리티로, 레지스트리를 전혀 사용하지 않고도 한 키를 다른 키로 매핑하거나 키를 끌 수있는 간단한 인터페이스를 제공합니다. 키 다시 매핑은 원하는 방식으로 키를 작동시키는 데 유용합니다. 또한 BootCamp를 통해 Mac에서 Windows를 실행 중이고 Opt / Cmd 키가 Windows 및 Alt 키로 올바르게 변환되지 않는 경우 특히 유용합니다.
Windows 10, 8, 7 및 Vista에서 SharpKeys를 테스트했으며 모두에서 잘 작동합니다. 그러나 다시 매핑에 사용할 수있는 정확한 키는 키보드에 따라 다릅니다. 예를 들어 추가 볼륨, 음소거 및 재생 / 일시 중지 키가있는 멀티미디어 키보드를 사용하는 경우 이러한 키보드가 SharpKeys에 표시되어야합니다.
관련 : Windows 7, 8, 10 또는 Vista에서 Caps Lock 키를 비활성화하는 방법
릴리스 페이지에서 최신 버전의 SharpKeys를 다운로드하여 시작하십시오. MSI 파일을 가져 오거나 ZIP 파일의 독립 실행 형 앱으로 다운로드하고 설치할 수 있습니다. 어느 쪽이든 준비가되면 SharpKeys를 실행하십시오.
기본 창에는 이미 매핑 한 모든 키가 표시됩니다. 처음부터 시작하는 경우 나열된 항목이 표시되지 않습니다. "추가"버튼을 클릭하여 새 키 매핑을 만듭니다.

키 매핑 창에 두 개의 목록이 표시됩니다. 왼쪽의 목록은 동작을 변경하려는 키인 "시작"키를 나타냅니다. 오른쪽에있는 목록은 가정하려는 새로운 동작 인 "to"키입니다. 왼쪽에서 다시 매핑 할 키와 오른쪽에서 다시 매핑 할 키를 선택한 다음 "확인"을 클릭합니다.
여기서는 사용하지 않는 Scroll Lock 키를 Caps Lock 키로 작동하도록 변경합니다. 그 후에는 실제 Caps Lock 키를 비활성화 할 것이므로 실수로 누르는 것을 그만두겠습니다. 그러나 우리는 잠시 후에 그것을 얻을 것입니다

목록을 스크롤하는 것보다 쉬울 경우 두 목록 아래의 "키 입력"단추를 클릭 한 다음 변경하려는 키를 누르십시오.

SharpKeys는 키를 아무 동작도하지 않도록 매핑하여 키를 비활성화 할 수도 있습니다. 왼쪽 목록 ( "From"키 목록)에서 비활성화 할 키를 선택합니다. 오른쪽에서 맨 위 항목 인 "Turn Key Off"를 선택한 다음 "OK"를 클릭합니다.
여기에서는 Caps Lock 키를 끕니다.

키 매핑을 완료하고 기본 SharpKeys 창으로 돌아 오면 "레지스트리에 쓰기"버튼을 클릭하여 변경 사항을 확인합니다.

SharpKeys는 변경 사항을 적용하기 위해 PC를 로그 오프하거나 다시 시작하도록 알려줍니다.

PC가 백업되면 키 다시 매핑이 완료되어야합니다.