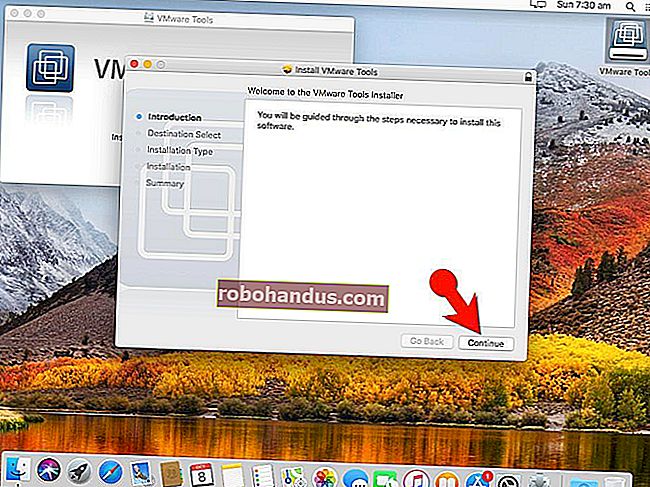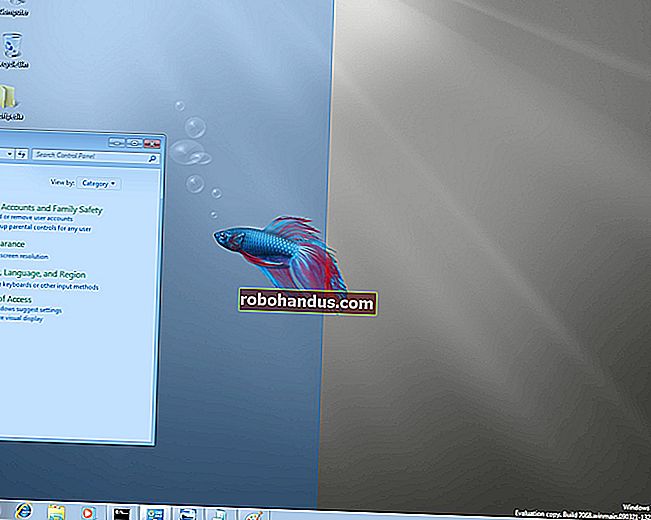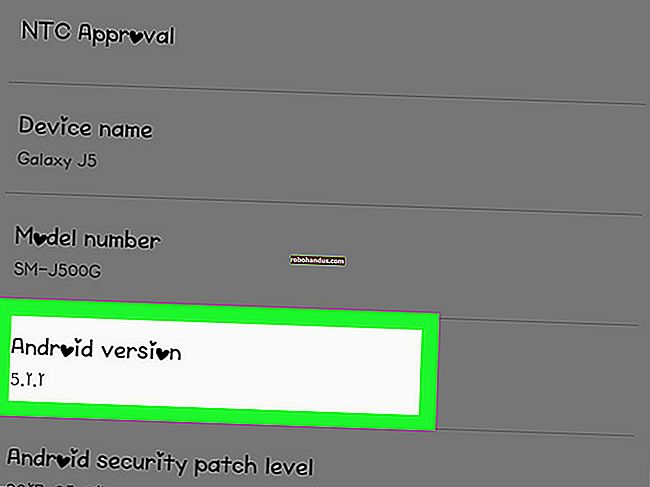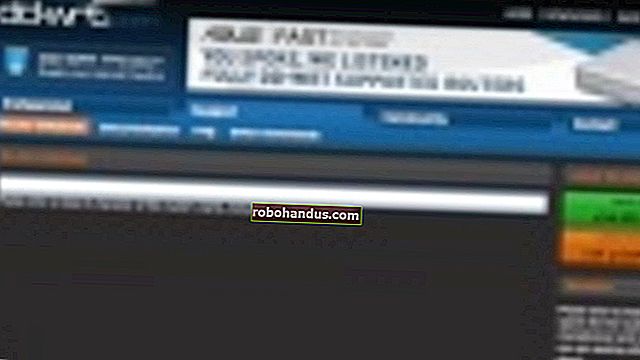PowerPoint에서 슬라이드를 세로로 만드는 방법

새 PowerPoint 프레젠테이션을 열면 기본적으로 슬라이드가 가로로 표시됩니다. 그러나 몇 가지 간단한 단계를 통해 세로 방향으로 변경할 수 있습니다. 슬라이드를 가로에서 세로 레이아웃으로 전환하는 방법은 다음과 같습니다.
슬라이드를 가로에서 세로로 변경
먼저 PowerPoint 프레젠테이션을 엽니 다. "디자인"탭의 "사용자 지정"그룹에서 "슬라이드 크기"를 선택합니다. 드롭 다운 메뉴에서 "사용자 정의 슬라이드 크기"(Mac의 경우 "페이지 설정")를 클릭합니다.

"슬라이드 크기"대화 상자가 나타납니다. "방향"섹션의 "슬라이드"그룹에서 세로 또는 가로 옆에있는 라디오 버튼을 선택한 다음 "확인"을 클릭합니다.

새 대화 상자가 나타납니다. 여기에서 콘텐츠를 최대화하거나 크기를 조정하여 슬라이드의 새 방향에 맞출 수 있습니다. 자신에게 가장 적합한 옵션을 선택하면 완료됩니다!

동일한 프레젠테이션에서 세로 및 가로 슬라이드 사용
Microsoft는이 기능을 제공하지 않습니다. 그러나 두 개의 프레젠테이션을 함께 연결하면 가로 및 세로 슬라이드가 모두 같은 슬라이드 쇼에 있다는 착각을 일으킬 수 있습니다.
두 개의 프레젠테이션을 함께 연결하면 둘 중 하나를 다른 위치로 이동하면 해당 연결이 끊어집니다. 이를 방지하려면 두 프레젠테이션을 연결하기 전에 동일한 폴더로 이동하십시오.
이 예에서 첫 번째 프레젠테이션에는 가로 슬라이드가 있고 두 번째 프레젠테이션에는 세로 슬라이드가 있다고 가정합니다. 첫 번째 프레젠테이션을 열고 링크를 만들 슬라이드로 이동합니다. 여기에서 링크를 삽입하는 데 사용할 개체를 선택합니다. 텍스트, 이미지 또는 개체에 링크를 삽입 할 수 있습니다.
요점을 설명하기 위해 텍스트 상자를 사용합니다.

다음으로 "삽입"탭 아래의 "링크"그룹으로 이동하여 "작업"을 선택합니다.

표시되는 "Action Settings"대화 상자에서 "Hyperlink to"옆에있는 라디오 버튼을 선택합니다. 드롭 다운 메뉴를 연 다음 "기타 PowerPoint 프레젠테이션"을 선택합니다.

파일 탐색기가 열립니다. 연결할 프레젠테이션을 선택한 다음 "확인"을 클릭합니다.

"동작 설정"대화 상자로 돌아 가면 두 번째 프레젠테이션의 파일 경로가 "하이퍼 링크 대상"상자에 나타납니다. 이상이 없으면 "확인"을 클릭하십시오.

이제 링크가 선택한 개체에 표시됩니다.

이 링크를 클릭하면 두 번째 프레젠테이션으로 원활하게 전환됩니다. 슬라이드 쇼보기에서는 동일한 슬라이드 쇼에 두 방향의 슬라이드가있는 것처럼 보입니다.
그러나 프레젠테이션 1로 돌아가려면 프레젠테이션 2에서 다시 연결 해야합니다 .