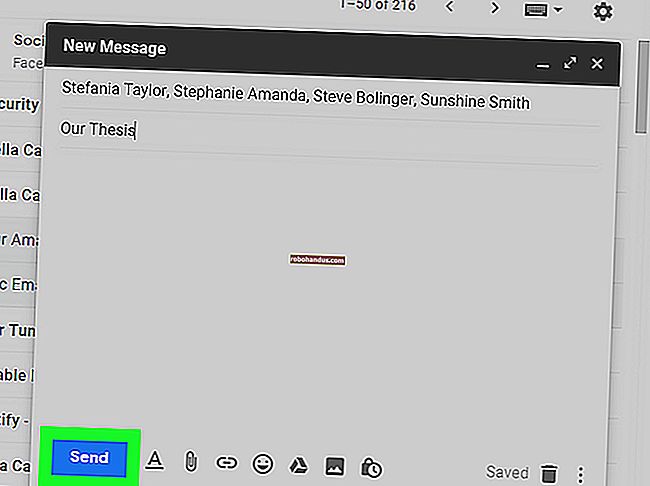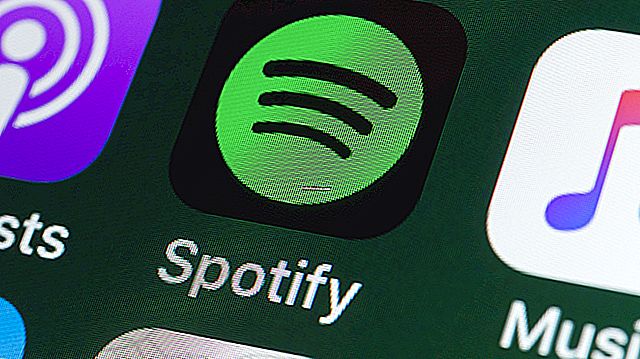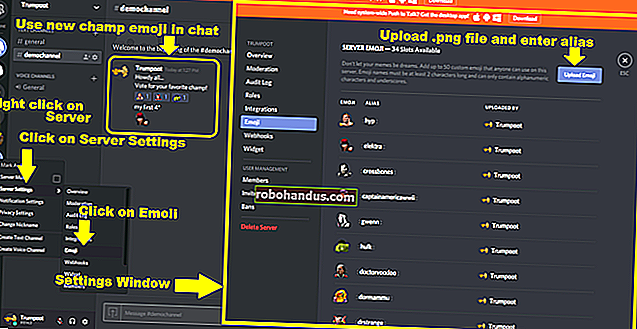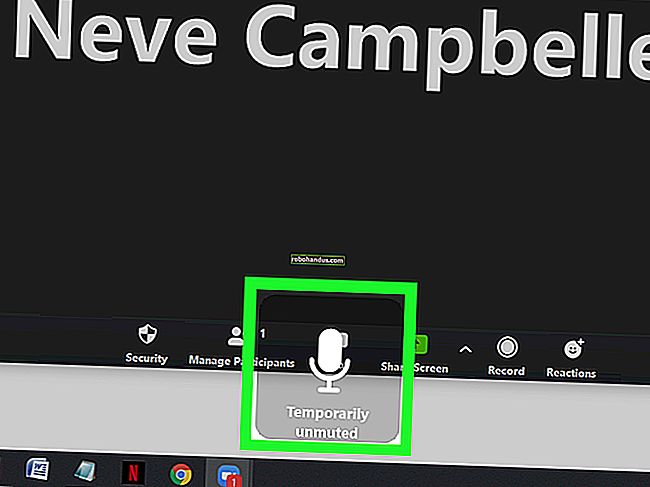알아야 할 중요한 Linux 명령 37

Linux를 처음 사용하십니까? 아니면 약간 녹슬 었습니까? 알아야 할 모든 명령은 다음과 같습니다. 이것을 Linux 터미널에 대한 필수 참조로 생각하십시오. 이는 macOS 명령 줄에도 적용됩니다.
터미널을위한 필수 툴킷
Linux에는 많은 명령이 포함되어 있지만 여기에 표시 할 가장 중요한 명령 중 37 개를 선택했습니다. 이 명령을 배우면 Linux 명령 프롬프트에서 훨씬 더 많은 일을 할 수 있습니다.
아래 목록은 알파벳 순서로 표시됩니다. 목록에서 명령의 위치는 유용성이나 단순성을 나타내지 않습니다. 명령 사용법에 대한 마지막 단어는 매뉴얼 페이지를 참조하십시오. 물론이 man명령은 우리 목록에 있습니다. "manual"의 줄임말입니다.
1. 별칭
alias 명령을 사용하면 명령 또는 명령 시퀀스에 고유 한 이름을 지정할 수 있습니다. 그런 다음 짧은 이름을 입력하면 셸이 명령 또는 명령 시퀀스를 자동으로 실행합니다.
별칭 cls = clear
이렇게하면라는 별칭이 설정됩니다 cls. 의 다른 이름이됩니다 clear. 당신이 입력 할 때 cls, 당신이 입력하신 것처럼 화면을 지 웁니다 clear. 귀하의 별칭은 몇 가지 키 입력을 저장합니다. 그러나 Windows와 Linux 명령 줄 사이를 자주 이동하는 경우 cls 의미를 모르는 Linux 시스템 에서 Windows 명령을 입력 할 수 있습니다 . 이제 알게 될 것입니다.
별칭은 간단한 예제보다 훨씬 더 복잡 할 수 있습니다. pf조금 더 복잡한 (프로세스 찾기 용) 별칭 이 있습니다. 명령 시퀀스 앞뒤에 인용 부호를 사용합니다. 명령 시퀀스에 공백이있는 경우 필요합니다. 이 별칭은 ps명령을 사용하여 실행중인 프로세스를 나열한 다음 grep명령을 통해 파이프합니다 . grep의 출력 항목에 대한 명령의 모습 ps이 명령 줄 매개 변수와 일치 $1.
별칭 pf = "ps -e | grep $ 1"
프로세스의 PID (프로세스 ID)를 검색 shutter하거나 shutter실행 중인지 확인하려는 경우 이와 같은 별칭을 사용할 수 있습니다. 입력 pf, 공간, 그리고 관심있는 프로세스의 이름을 :
pf 셔터

명령 줄에 정의 된 별칭은 터미널 창에서 사라집니다. 닫으면 사라집니다. 별칭을 항상 사용할 수 있도록하려면 .bash_aliases홈 디렉토리 의 파일에 추가합니다 .
2. 고양이
cat(짧은 "CONCATENATE"에 대한) 명령은 터미널 창에 파일의 내용을 나열합니다. 이것은 편집기에서 파일을 여는 것보다 빠르며 실수로 파일을 변경할 가능성이 없습니다. .bash_log_out파일 의 내용을 읽으려면 기본적으로 홈 디렉토리가 현재 작업 디렉토리 인 동안 다음 명령을 입력하십시오.
고양이 .bash_logout

터미널 창의 줄 수보다 긴 파일을 사용하면 텍스트가 너무 빨리지나 가서 읽을 수 없습니다. 프로세스를보다 쉽게 관리 할 수 있도록 출력을 cat통과 시킬 수 있습니다 less. 으로 less당신이 위 아래 화살표 키는 페이지 업 및 PgDn 키 키, 홈 및 종료 키를 사용하여 파일을 통해 앞뒤로 스크롤 할 수 있습니다. q적은 것을 종료하려면 입력하십시오 .
고양이 .bashrc | 적게

3. cd
이 cd명령은 현재 디렉토리를 변경합니다. 즉, 파일 시스템의 새로운 위치로 이동합니다.
현재 디렉토리에있는 디렉토리로 변경하는 경우 cd다른 디렉토리의 이름과 입력 만하면 됩니다.
CD 작업
파일 시스템 디렉토리 트리 내의 다른 디렉토리로 변경하는 경우 앞에 /가있는 디렉토리 경로를 제공하십시오.
cd / usr / local / bin
홈 디렉토리로 빠르게 돌아가려면 ~(물결표) 문자를 디렉토리 이름으로 사용하십시오.
cd ~

여기에 또 다른 트릭이 있습니다. 이중 점 기호 ..를 사용 하여 현재 디렉터리의 부모를 나타낼 수 있습니다 . 다음 명령을 입력하여 디렉토리로 이동할 수 있습니다.
cd ..
당신이 디렉토리에 있다고 상상해보십시오. 상위 디렉토리에는 다른 디렉토리와 현재있는 디렉토리가 있습니다. 다른 디렉토리 중 하나로 변경하려면 ..기호를 사용하여 입력해야하는 내용을 줄일 수 있습니다.
cd ../games

4. chmod
이 chmod명령은 파일 또는 폴더에 대한 파일 권한 플래그를 설정합니다. 플래그는 파일을 읽고 쓰거나 실행할 수있는 사람을 정의합니다. -l (긴 형식) 옵션을 사용하여 파일을 나열하면 다음과 같은 문자열이 표시됩니다.
-rwxrwxrwx
첫 번째 문자가 -파일이면 항목은 파일이고 d항목이면 디렉토리입니다. 나머지 문자열은 세 문자의 세 세트입니다. 왼쪽에서 처음 세 개는 소유자 의 파일 사용 권한을 나타내고 가운데 세 개는 그룹 의 파일 사용 권한을 나타내며 맨 오른쪽 세 문자는 다른 사용자 의 사용 권한을 나타냅니다 . 각 세트에서는 r읽기, w쓰기, x실행을 의미합니다.
경우 r, w또는 x문자는 파일 권한이 부여되어 존재합니다. 문자가없고 -대신 이 나타나면 해당 파일 권한이 부여되지 않은 것입니다.
사용하는 한 가지 방법 chmod은 소유자, 그룹 및 기타 사용자에게 부여 할 권한을 3 자리 숫자로 제공하는 것입니다. 가장 왼쪽 숫자는 소유자를 나타냅니다. 중간 숫자는 그룹을 나타냅니다. 가장 오른쪽 숫자는 다른 숫자를 나타냅니다. 사용할 수있는 숫자와 표시되는 숫자는 다음과 같습니다.
- 0 : 권한 없음
- 1 : 실행 권한
- 2 : 쓰기 권한
- 3 : 쓰기 및 실행 권한
- 4 : 읽기 권한
- 5 : 읽기 및 실행 권한
- 6 : 읽기 및 쓰기 권한
- 7 : 읽기, 쓰기 및 실행 권한
example.txt 파일을 보면 세 가지 문자 집합이 모두 rwx. 이는 모든 사람이 파일에 대한 읽기, 쓰기 및 실행 권한을 가지고 있음을 의미합니다.
소유자에 대해 읽기, 쓰기 및 실행 권한을 설정하려면 (목록에서 7 개) 그룹을 위해 읽고 쓰기 (우리 목록에서 6 개) 다음 명령 과 함께 숫자 765를 사용해야하는 다른 항목을 읽고 실행합니다 (목록에서 5 개) chmod.
chmod -R 765 example.txt

소유자에 대해 읽기, 쓰기 및 실행 (목록에서 7) 권한을 설정하고 그룹 및 다른 그룹에 대해 읽기 및 쓰기 (목록에서 6) chmod권한 을 설정하려면 명령 과 함께 숫자 766을 사용해야합니다. :
chmod 766 example.txt
5. 질식
이 chown명령을 사용하면 파일의 소유자 및 그룹 소유자를 변경할 수 있습니다. 파일 설명에서 ls -l볼 수있는 example.txt 파일을 나열 dave dave합니다. 이들 중 첫 번째는 파일 소유자의 이름을 나타냅니다.이 경우에는 사용자 dave입니다. 두 번째 항목은 그룹 소유자의 이름도 dave입니다. 각 사용자에게는 사용자가 생성 될 때 생성되는 기본 그룹이 있습니다. 해당 사용자는 해당 그룹의 유일한 구성원입니다. 이것은 파일이 다른 사용자 그룹과 공유되지 않음을 나타냅니다.
를 사용 chown하여 파일의 소유자 나 그룹 또는 둘 다를 변경할 수 있습니다 . 소유자 및 그룹의 이름을 :문자로 구분하여 제공해야합니다 . 을 사용해야 sudo합니다. dave를 파일 소유자로 유지하지만 mary를 그룹 소유자로 설정하려면 다음 명령을 사용하십시오.
sudo chown dave : mary example.txt

소유자와 그룹 소유자를 모두 mary로 변경하려면 다음 명령을 사용합니다.
sudo chown mary : mary example.txt
dave가 한 번 더 파일 소유자 및 그룹 소유자가되도록 파일을 변경하려면 다음 명령을 사용하십시오.
sudo chown dave : dave example.txt
6. 컬
이 curl명령은 URL (Uniform Resource Locator) 또는 인터넷 주소에서 정보와 파일을 검색하는 도구입니다.
이 curl명령은 Linux 배포의 표준 부분으로 제공되지 않을 수 있습니다. apt-get Ubuntu 또는 다른 Debian 기반 배포를 사용 하는 경우이 패키지를 시스템에 설치하는 데 사용 합니다. 다른 Linux 배포에서는 Linux 배포의 패키지 관리 도구를 대신 사용하십시오.
sudo apt-get install curl
GitHub 리포지토리에서 단일 파일을 검색한다고 가정합니다. 공식적으로 지원되는 방법은 없습니다. 전체 저장소를 복제해야합니다. 로 curl하지만, 우리는 우리가 스스로 할 파일을 검색 할 수 있습니다.
이 명령은 파일을 검색합니다. -o(출력) 옵션을 사용하여 저장할 파일의 이름을 지정해야합니다 . 이렇게하지 않으면 파일 내용이 터미널 창에서 빠르게 스크롤되지만 컴퓨터에 저장되지는 않습니다.
curl //raw.githubusercontent.com/torvalds/linux/master/kernel/events/core.c -o core.c

다운로드 진행 정보를보고 싶지 않다면 -s(무음) 옵션을 사용하십시오 .
curl -s //raw.githubusercontent.com/torvalds/linux/master/kernel/events/core.c -o core.c

7. df
이 df명령은 컴퓨터의 마운트 된 파일 시스템에서 크기, 사용 된 공간 및 사용 가능한 공간을 표시합니다.
가장 유용한 옵션 중 두 가지는 -h(사람이 읽을 수있는) 및 -x(제외) 옵션입니다. 사람이 읽을 수있는 옵션은 크기를 바이트 대신 Mb 또는 Gb로 표시합니다. exclude 옵션을 사용하면 df관심이없는 파일 시스템을 할인 에 알릴 수 있습니다 . 예를 들어, 명령으로 squashfs응용 프로그램을 설치할 때 생성 되는 의사 파일 시스템입니다 snap.
df -h -x 스쿼시

관련 : Linux 터미널에서 사용 가능한 디스크 공간 및 디스크 사용량을 보는 방법
8. 차이
이 diff명령은 두 텍스트 파일을 비교하고 그 차이점을 보여줍니다. 요구 사항에 맞게 디스플레이를 조정할 수있는 많은 옵션이 있습니다.
-y(나란히) 보여 옵션 옆 라인 측 차이. -w(폭) 옵션을 사용하면 랩 어라운드 라인을 방지하기 위해 사용하는 최대 라인 폭을 지정할 수 있습니다. 이 예제에서는 두 파일을 alpha1.txt 및 alpha2.txt라고합니다. --suppress-common-lines방지 diff는 차이가있는 라인에 집중할, 일치하는 라인을 목록에서.
diff -y -W 70 alpha1.txt alpha2.txt --suppress-common-lines

관련 : Linux 터미널에서 두 개의 텍스트 파일을 비교하는 방법
9. 에코
이 echo명령은 텍스트 문자열을 터미널 창에 인쇄 (반향)합니다.
아래 명령은 터미널 창에 "텍스트 문자열"이라는 단어를 인쇄합니다.
echo 텍스트 문자열
이 echo명령은 환경 변수의 값 (예 $USER: $HOME, 및 $PATH환경 변수)을 표시 할 수 있습니다 . 여기에는 사용자 이름, 사용자의 홈 디렉토리 및 사용자가 명령 줄에 무언가를 입력 할 때 일치하는 명령을 검색 한 경로 값이 포함됩니다.
에코 $ USER
에코 $ HOME
에코 $ PATH

다음 명령을 실행하면 경고음이 발생합니다. -e(이스케이프 코드) 옵션의 해석은 '종'문자로 문자를 탈출했다.
echo -e "\ a"
이 echo명령은 쉘 스크립트에서도 매우 유용합니다. 스크립트는이 명령을 사용하여 스크립트가 실행될 때 스크립트의 진행률 또는 결과를 나타내는 가시적 출력을 생성 할 수 있습니다.
10. 종료
exit 명령은 터미널 창을 닫거나 셸 스크립트 실행을 종료하거나 SSH 원격 액세스 세션에서 로그 아웃합니다.
출구

11. 찾기
find파일을 어디에 넣었는지 기억할 수없는 경우 명령을 사용하여 존재하는 것으로 알고있는 파일을 추적 하십시오 . find검색을 시작할 위치와 검색 대상을 알려야합니다 . 이 예에서는 .현재 폴더와 일치하고 -name옵션은 find검색 패턴과 일치하는 이름을 가진 파일을 찾도록 지시 합니다.
*임의의 문자 시퀀스를 ?나타내고 단일 문자를 나타내는 와일드 카드를 사용할 수 있습니다 . *ones*시퀀스 "ones"를 포함하는 모든 파일 이름을 일치시키는 데 사용 합니다. 이것은 뼈, 돌, 외로움과 같은 단어와 일치합니다.
찾기 . -이름 * ones *

보시다시피는 find일치 목록을 반환했습니다. 그중 하나는 Ramones라는 디렉토리입니다. find검색을 파일로만 제한하도록 말할 수 있습니다 . 매개 변수 -type와 함께 옵션을 사용하여이를 수행합니다 f. f매개 변수 파일을 의미합니다.
찾기 . -유형 f-이름 * ones *
검색에서 대소 문자를 구분하지 않으려면 -iname (비 구분 이름) 옵션을 사용하십시오 .
찾기 . -iname * 야생 *
12. 손가락
이 finger명령은 사용자의 마지막 로그인 시간, 사용자의 홈 디렉토리 및 사용자 계정의 전체 이름을 포함하여 사용자에 대한 짧은 정보 덤프를 제공합니다.

13. 무료
이 free명령은 컴퓨터의 메모리 사용량 요약을 제공합니다. 기본 RAM (Random Access Memory)과 스왑 메모리 모두에 대해이 작업을 수행합니다. -h(인간) 옵션은 인간 친화적 인 숫자와 단위를 제공하는 데 사용됩니다. 이 옵션이 없으면 숫자가 바이트로 표시됩니다.
무료 -h

14. 그렙
grep검색 패턴을 포함 라인 유틸리티를 검색합니다. alias 명령을 볼 때 grep다른 프로그램의 출력을 검색했습니다 ps. 이 grep명령은 파일 내용을 검색 할 수도 있습니다. 여기에서는 현재 디렉토리의 모든 텍스트 파일에서 "train"이라는 단어를 검색합니다.
grep 기차 * .txt
출력에는 파일 이름이 나열되고 일치하는 행이 표시됩니다. 일치하는 텍스트가 강조 표시됩니다.

의 기능과 순전히 유용함은 grep당신이 그 man 페이지를 확인하는 것을 보증합니다.
15. 그룹
이 groups명령은 사용자가 구성원 인 그룹을 알려줍니다.
그룹 데이브
그룹 메리

16. gzip
이 gzip명령은 파일을 압축합니다. 기본적으로 원본 파일을 제거하고 압축 된 버전을 유지합니다. 원본과 압축 버전을 모두 유지하려면 -k(유지) 옵션을 사용하십시오 .
gzip -k core.c

17. 머리
이 head명령은 파일의 처음 10 줄 목록을 제공합니다. 줄 수를 줄이거 나 늘리려면 -n(숫자) 옵션을 사용하십시오 . 이 예에서는 head기본값 인 10 줄을 사용합니다. 그런 다음 5 줄만 요청하는 명령을 반복합니다.
헤드 -core.c
헤드 -n 5 core.c

18. 역사
history 명령은 이전에 명령 줄에서 실행 한 명령을 나열합니다. !기록 목록에서 느낌표 와 명령 번호를 입력하여 기록의 모든 명령을 반복 할 수 있습니다 .
! 188

느낌표 두 개를 입력하면 이전 명령이 반복됩니다.
!!
19. 죽이기
이 kill명령을 사용하면 명령 줄에서 프로세스를 종료 할 수 있습니다. 프로세스의 PID (프로세스 ID)를에 제공하면됩니다 kill. 아무렇게나 프로세스를 죽이지 마십시오. 그렇게하려면 타당한 이유가 있어야합니다. 이 예에서는 shutter프로그램이 잠긴 것처럼 가정합니다 .
의 PID를 찾으려면 shutter 우리는 우리의 사용합니다 ps및 grep정보] 섹션에서 트릭을 alias위의 명령을 실행합니다. shutter프로세스를 검색 하고 다음과 같이 PID를 얻을 수 있습니다.
ps -e | grep 셔터.
PID (이 경우 1692)를 확인한 후에는 다음과 같이 종료 할 수 있습니다.
1692 년을 죽이다

20. 이하
이 less명령을 사용하면 편집기를 열지 않고도 파일을 볼 수 있습니다. 사용하는 것이 더 빠르며 실수로 파일을 수정할 가능성이 없습니다. 으로 less당신이 위 아래 화살표 키는 페이지 업 및 PgDn 키 키와 홈 및 종료 키를 사용하여 파일을 통해 앞뒤로 스크롤 할 수 있습니다. 에 Q 키를 눌러 quit에서를 less.
파일을 보려면 less다음과 같이 파일 이름을 제공하십시오 .
더 적은 core.c

다른 명령의 출력을 less. ls 전체 하드 드라이브 목록의 출력을 보려면 다음 명령을 사용하십시오.
ls -R / | 적게

사용하여 /파일 및 사용에서 앞으로 검색 ?뒤로 검색 할 수 있습니다.
21. ls
대부분의 Linux 사용자가 만나는 첫 번째 명령 일 수 있습니다. 지정한 디렉토리에있는 파일과 폴더를 나열합니다. 기본적 ls으로는 현재 디렉토리를 찾습니다. 와 함께 사용할 수있는 많은 옵션이 있으며 lsman 페이지를 검토하는 것이 좋습니다. 몇 가지 일반적인 예가 여기에 나와 있습니다.
현재 디렉토리에있는 파일과 폴더를 나열하려면 :
ls
자세한 목록과 함께 현재 디렉토리의 파일 및 폴더를 나열하려면 -l(long) 옵션을 사용하십시오 .
ls -l
사람에게 친숙한 파일 크기를 사용하려면 -h(사람) 옵션을 포함합니다 .
ls -lh
숨겨진 파일을 포함하려면 -a(모든 파일) 옵션을 사용하십시오 .
ls -lha

22. 남자
man 명령은의 명령에 대한 "man 페이지"를 표시합니다 less. 매뉴얼 페이지는 해당 명령에 대한 사용자 매뉴얼입니다. 는 매뉴얼 페이지를 표시하는 man데 사용 되기 때문에 less 의 검색 기능을 사용할 수 있습니다 less.
예를 들어의 매뉴얼 페이지를 보려면 chown다음 명령을 사용하십시오.
남자 chown
위쪽 및 아래쪽 화살표 또는 PgUp 및 PgDn 키를 사용하여 문서를 스크롤합니다. 눌러 q맨 페이지를 누르거나를 종료합니다 h 도움.

23. mkdir
이 mkdir명령을 사용하면 파일 시스템에 새 디렉토리를 만들 수 있습니다. 에 새 디렉토리의 이름을 제공해야합니다 mkdir. 새 디렉터리가 현재 디렉터리 내에 있지 않으면 새 디렉터리의 경로를 제공해야합니다.
현재 디렉터리에 "invoices"및 "quotes"라는 두 개의 새 디렉터리를 만들려면 다음 두 명령을 사용하십시오.
mkdir 송장
mkdir 따옴표

"invoices"디렉토리 내에 "2019"라는 새 디렉토리를 만들려면 다음 명령을 사용합니다.
mkdir 송장 / 2109
디렉터리를 만들려고하는데 부모 디렉터리가없는 경우 -p(parents) 옵션을 mkdir사용하여 필요한 모든 부모 디렉터리도 만들 수 있습니다. 다음 명령에서는 "quotes"디렉토리 내의 "yearly"디렉토리에 "2019"디렉토리를 생성합니다. "연간"디렉토리는 존재하지 않지만 mkdir지정된 모든 디렉토리를 한 번에 만들 수 있습니다 .
mkdir -p 시세 / 연간 / 2019
"연간"디렉토리도 생성됩니다.
24. mv
이 mv명령을 사용하면 디렉토리에서 디렉토리로 파일과 디렉토리를 이동할 수 있습니다. 또한 파일 이름을 바꿀 수 있습니다.
파일을 이동하려면 파일의 mv위치와 이동 위치를 지정 해야합니다 . 이 예에서는 apache.pdf"~ / Document / Ukulele"디렉토리에서 라는 파일을 이동 하여 단일 .문자로 표시되는 현재 디렉토리에 배치합니다 .
mv ~ / Documents / Ukulele / Apache.pdf
파일 이름을 바꾸려면 새 이름을 가진 새 파일로 "이동"합니다.
mv Apache.pdf The_Shadows_Apache.pdf
파일 이동 및 이름 바꾸기 작업은 한 단계로 수행 할 수 있습니다.
mv ~ / Documents / Ukulele / Apache.pdf ./The_Shadows_Apache.pdf
25. 암호
이 passwd명령을 사용하면 사용자의 암호를 변경할 수 있습니다. passwd자신의 비밀번호를 변경하려면 입력 하기 만하면 됩니다.
다른 사용자 계정의 비밀번호를 변경할 수도 있지만을 사용해야합니다 sudo. 새 비밀번호를 두 번 입력하라는 메시지가 표시됩니다.
sudo passwd 메리

26. 핑
이 ping명령을 사용하면 다른 네트워크 장치와 네트워크 연결이 있는지 확인할 수 있습니다. 일반적으로 네트워킹 문제를 해결하는 데 사용됩니다. 을 사용하려면 ping다른 장치의 IP 주소 또는 시스템 이름을 제공하십시오.
핑 192.168.4.18
ping 당신은 Ctrl + C로 중지 할 때까지 명령이 실행됩니다.

여기에 무슨 일이 일어나고 있는지 :
- IP 주소 192.168.4.18의 장치가 ping 요청에 응답하고 64 바이트의 패킷을 다시 전송하고 있습니다.
- ICMP (Internet Control Messaging Protocol) 시퀀스 번호 지정을 통해 누락 된 응답 (삭제 된 패킷)을 확인할 수 있습니다.
- TTL 수치는 패킷의 "수명"입니다. 패킷이 라우터를 통과 할 때마다 1 씩 감소합니다. 0에 도달하면 패킷이 버려집니다. 이것의 목적은 네트워크 루프백 문제가 네트워크에 범람하는 것을 방지하는 것입니다.
- 시간 값은 컴퓨터에서 장치까지 왕복하는 시간입니다. 간단히 말해서 이번에는 낮을수록 좋습니다.
ping특정 횟수의 ping 시도를 실행 하도록 요청하려면 -c(count) 옵션을 사용하십시오 .
핑 -c 5192.168.4.18
핑을 들으려면 -a(들림) 옵션을 사용하십시오 .
핑 -a 192.168.4.18
27. 추신
이 ps명령은 실행중인 프로세스를 나열합니다. ps옵션없이 사용 하면 현재 쉘에서 실행중인 프로세스가 나열됩니다.
추신

특정 사용자와 관련된 모든 프로세스를 보려면 -u(user) 옵션을 사용하십시오 . 이것은 긴 목록 일 가능성이 높으므로 편의를 위해 less.
ps -u 데이브 | 적게

실행중인 모든 프로세스를 보려면 -e(모든 프로세스) 옵션을 사용하십시오 .
ps -e | 적게
28. 암호
멋지고 간단한이 pwd명령은 root / 디렉토리에서 작업 디렉토리 (현재 디렉토리)를 인쇄합니다.
암호

29. 종료
shutdown 명령을 사용하면 Linux 시스템을 종료하거나 재부팅 할 수 있습니다.
shutdown매개 변수없이 사용하면 1 분 안에 컴퓨터가 종료됩니다.
일시 휴업

즉시 종료하려면 now매개 변수를 사용하십시오 .
지금 종료

종료를 예약하고 로그인 한 모든 사용자에게 보류중인 종료를 알릴 수도 있습니다. 송출하기 위해 shutdown당신이 종료 할 때 명령 노하우, 당신은 시간을 제공합니다. 이 시간은 지금부터 설정된 분 (분) +90또는 과 같은 정확한 시간 일 수 23:00있습니다. 귀하가 제공하는 모든 문자 메시지는 로그인 한 사용자에게 브로드 캐스트됩니다.
shutdown 23:00 오늘 밤 23:00에 종료하고 작업을 저장하고 그 전에 로그 아웃하십시오!

종료를 취소하려면 -c(취소) 옵션을 사용하십시오 . 여기서 우리는 지금부터 15 분 동안 셧다운을 계획했고 그 후 마음이 바뀌 었습니다.
shutdown +15 15 분 후에 종료됩니다!
종료 -c

관련 : 명령 줄을 사용하여 Linux를 재부팅하거나 종료하는 방법
30. SSH
ssh 명령을 사용하여 원격 Linux 컴퓨터에 연결하고 계정에 로그인합니다. 연결하려면 사용자 이름과 원격 컴퓨터의 IP 주소 또는 도메인 이름을 제공해야합니다. 이 예에서 사용자 mary는 192.168.4.23에서 컴퓨터에 로그인합니다. 연결이 설정되면 암호를 입력해야합니다.
ssh [email protected]

그녀의 사용자 이름과 암호가 확인되고 승인되고 로그인됩니다. 그녀의 프롬프트가“Nostromo”에서“howtogeek”로 변경되었음을 알 수 있습니다.
Mary w는 "howtogeek"시스템의 현재 사용자를 나열 하는 명령을 실행합니다. 그녀는 의사 터미널 슬레이브 인 pts / 1에서 연결된 것으로 나열됩니다. 즉, 컴퓨터에 직접 연결된 단말기가 아닙니다.
세션을 종료하기 위해 mary exit 는 입력하고 "Nostromo"컴퓨터의 셸로 돌아갑니다.
w
출구

31. 수도
이 sudo명령은 다른 사용자의 암호 변경과 같이 루트 또는 수퍼 유저 권한이 필요한 작업을 수행 할 때 필요합니다.
sudo passwd 메리

32. 꼬리
이 tail 명령은 파일의 마지막 10 줄 목록을 제공합니다. 줄 수를 줄이거 나 늘리려면 -n(숫자) 옵션을 사용하십시오 . 이 예에서는 tail 기본값 인 10 줄을 사용합니다. 그런 다음 5 줄만 요청하는 명령을 반복합니다.
꼬리 core.c
꼬리 -n 5 core.c

33. 타르
tar명령을 사용하면 다른 많은 파일을 포함 할 수있는 아카이브 파일 (타르볼이라고도 함)을 만들 수 있습니다. 이렇게하면 파일 모음을 배포하는 것이 훨씬 더 편리해집니다. 를 사용 tar하여 아카이브 파일에서 파일을 추출 할 수도 있습니다 . tar아카이브 압축 을 요청 하는 것이 일반적 입니다. 압축을 요청하지 않으면 아카이브 파일이 압축되지 않은 상태로 생성됩니다.
아카이브 파일을 만들려면 아카이브 파일에 포함 할 파일과 아카이브 파일 tar에 포함 할 이름을 지정해야합니다.
이 예에서 사용자는 현재 디렉터리에있는 Ukulele 디렉터리의 모든 파일을 보관합니다.

그들은 -c(create) 옵션과 -v(verbose) 옵션을 사용했습니다. verbose 옵션은 아카이브에 추가 될 때 터미널 창에 파일을 나열하여 시각적 피드백을 제공합니다. -f(파일 이름) 옵션은 아카이브의 원하는 이름옵니다. 이 경우 songs.tar.
tar -cvf songs.tar 우쿨렐레 /

파일은 아카이브 파일에 추가 될 때 터미널 창에 나열됩니다.
tar아카이브 파일을 압축하려는 것을 알리는 방법에는 두 가지 가 있습니다. 첫 번째는 -z(gzip) 옵션입니다. 이렇게하면 tar가 gzip아카이브가 생성 된 후 유틸리티 를 사용하여 압축하도록 지시 합니다.
이 유형의 아카이브에 접미사로“.gz”를 추가하는 것이 일반적입니다. 이를 통해 파일을 추출하는 모든 사람이 파일 tar을 올바르게 검색 하기 위해 전달할 명령을 알 수 있습니다.
tar -cvzf songs.tar.gz 우쿨렐레 /

이전과 같이 아카이브 파일에 추가 된 파일은 터미널 창에 나열되지만 압축에 필요한 시간 때문에 아카이브 생성에 시간이 조금 더 걸립니다.
더 작은 아카이브 파일을 제공하는 우수한 압축 알고리즘을 사용하여 압축 된 아카이브 파일을 작성하려면 -j(bzip2) 옵션을 사용하십시오 .
tar -cvjf songs.tar.bz2 우쿨렐레 /

다시 한 번 아카이브가 생성 될 때 파일이 나열됩니다. 이 -j옵션은 옵션보다 눈에 띄게 느립니다 -z.
많은 파일을 보관하는 경우 -z적절한 압축 및 합리적인 속도 -j옵션 또는 더 나은 압축 및 느린 속도 옵션 중에서 선택해야합니다 .
아래 스크린 샷에서 볼 수 있듯이 ".tar"파일이 가장 크고 ".tar.gz"가 더 작고 ".tar.bz2"가 가장 작은 아카이브입니다.

아카이브 파일에서 파일을 추출하려면 -x(추출) 옵션을 사용하십시오 . -v(세부) 및 -f아카이브를 생성 할 때 그들이하는대로 동작 (파일 이름) 옵션. ls파일을 추출 할 아카이브 유형을 확인하는 데 사용 하고 다음 명령을 실행하십시오.
ls
tar -xvf songs.tar

추출 된 파일이 나열됩니다. Ukulele 디렉토리도 다시 생성됩니다.
“.tar.gz”아카이브에서 파일을 추출하려면 -z(gzip) 옵션을 사용하십시오 .
tar -xvzf songs.tar.gz

마지막으로“.tar.bz2”아카이브에서 파일을 추출 -j하려면 -z(gzip) 옵션 대신 옵션을 사용하십시오 .
tar -xvjf songs.tar.bz2

관련 : Linux에서 .tar.gz 또는 .tar.bz2 파일에서 파일을 추출하는 방법
34. 상단
이 top명령은 Linux 시스템과 관련된 데이터를 실시간으로 표시합니다. 화면 상단은 상태 요약입니다.
첫 번째 줄에는 컴퓨터가 실행 된 시간과 시간, 로그인 한 사용자 수, 지난 1 분, 5 분 및 15 분 동안의로드 평균이 표시됩니다.
두 번째 줄은 작업 수와 해당 상태 (실행 중, 중지됨, 잠자기 및 좀비)를 보여줍니다.
세 번째 줄은 CPU 정보를 보여줍니다. 필드의 의미는 다음과 같습니다.
- us : value는 CPU가 "사용자 공간"에서 사용자를 위해 프로세스를 실행하는 데 소비하는 CPU 시간입니다.
- sy : 값은 시스템 "커널 공간"프로세스를 실행하는 데 소요 된 CPU 시간입니다.
- ni : value는 수동으로 설정 한 nice 값으로 프로세스를 실행하는 데 소요 된 CPU 시간입니다.
- id : CPU 유휴 시간입니다.
- wa : 값은 CPU가 I / O가 완료 될 때까지 기다리는 시간입니다.
- hi : 하드웨어 인터럽트 서비스에 소요 된 CPU 시간
- si : 소프트웨어 인터럽트를 처리하는 데 소요 된 CPU 시간
- st : 실행중인 가상 머신으로 인해 손실 된 CPU 시간 ( "도용 시간")
네 번째 줄은 실제 메모리의 총량과 여유, 사용 및 버퍼링 또는 캐시 된 양을 보여줍니다.
다섯 번째 줄은 총 스왑 메모리 양과 여유, 사용 및 사용 가능한 양 (캐시에서 복구 할 수있을 것으로 예상되는 메모리 고려)을 보여줍니다.

사용자는 E 키를 눌러 디스플레이를 바이트를 나타내는 긴 정수 대신 인간이 이해할 수있는 숫자로 변경했습니다.
기본 디스플레이의 열은 다음으로 구성됩니다.
- PID : 프로세스 ID
- USER : 프로세스 소유자의 이름
- PR : 프로세스 우선 순위
- NI : 프로세스의 좋은 가치
- VIRT : 프로세스에서 사용하는 가상 메모리
- RES : 프로세스에서 사용하는 상주 메모리
- SHR : 프로세스에서 사용하는 공유 메모리
- S : 프로세스 상태입니다. 이 필드에서 사용할 수있는 값은 아래 목록을 참조하세요.
- % CPU : 마지막 업데이트 이후 프로세스에서 사용한 CPU 시간의 공유
- % MEM : 사용 된 실제 메모리의 공유
- TIME + : 작업에서 사용한 총 CPU 시간 (1/100 초)
- COMMAND : 명령 이름 또는 명령 줄 (이름 + 옵션)
(명령 열이 스크린 샷에 맞지 않았습니다.)
프로세스 상태는 다음 중 하나 일 수 있습니다.
- D : 무중단 수면
- R : 달리기
- S : 수면
- T : 추적 됨 (중지됨)
- Z : 좀비
종료하려면 Q 키를 누릅니다 top.
관련 : Linux에서 nice 및 renice로 프로세스 우선 순위를 설정하는 방법
35. 우나 메
uname명령으로 작업중인 Linux 컴퓨터에 대한 일부 시스템 정보를 얻을 수 있습니다 .
- 사용
-a모든 것을 볼 (모두) 옵션을 선택합니다. -s(커널 이름) 옵션을 사용하여 커널 유형을 확인하십시오.-r(커널 릴리스) 옵션을 사용하여 커널 릴리스를 확인하십시오.-v(커널 버전) 옵션을 사용하여 커널 버전을 확인하십시오.
uname -a
uname -s
uname -r
uname -v

36. w
이 w명령은 현재 로그인 한 사용자를 나열합니다.
w

37. 우와 미
whoami로그인 한 사람 또는 무인 Linux 터미널에 로그인 한 사람을 찾는 데 사용 합니다.
Whoami

관련 : Linux에서 현재 사용자 계정을 확인하는 방법
그것이 당신의 툴킷입니다
Linux를 배우는 것은 다른 것을 배우는 것과 같습니다. 이러한 명령에 익숙해지기 전에 약간의 연습이 필요합니다. 이러한 명령을 손쉽게 사용할 수 있으면 숙련도를 높일 수 있습니다.
여러분이 알아야 할 유일한 명령은 명령이라는 오래된 농담이 있습니다. 아마 유닉스만큼이나 오래되었을 것입니다 man. 사실은 희미하지만 일부 매뉴얼 페이지는 소개 없이는 뚫을 수 없습니다. 이 튜토리얼은 필요한 소개를 제공합니다.