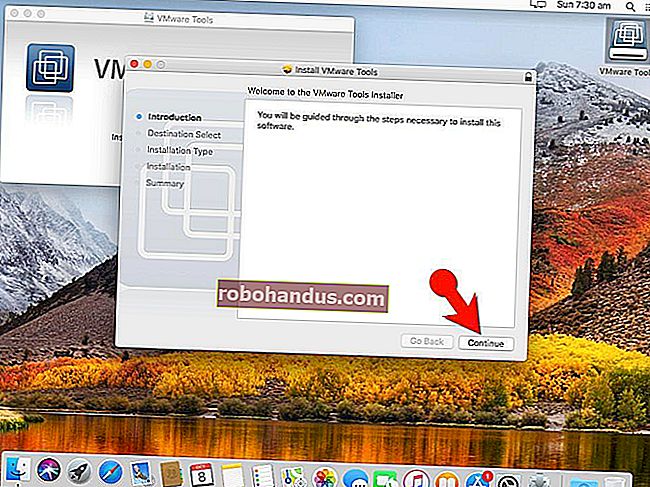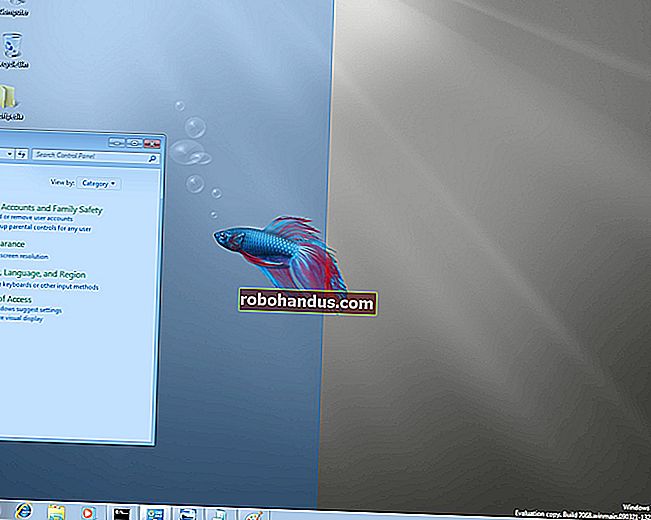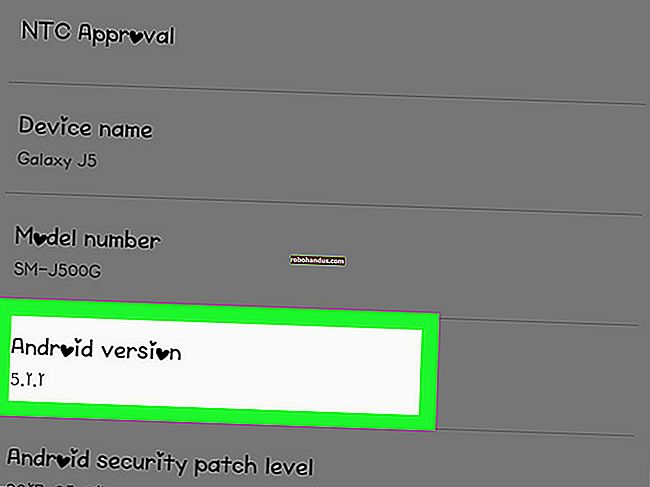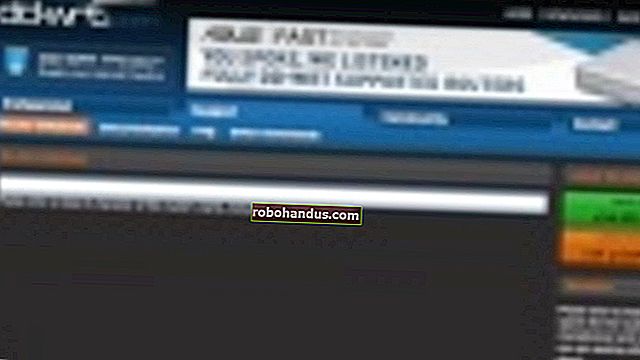웹 사이트를 Windows 10 작업 표시 줄 또는 시작 메뉴에 고정하는 방법

자주 사용하거나 기억하기 어려운 웹 사이트에 빠르게 액세스하면 시간과 좌절을 줄일 수 있습니다. Chrome, Firefox 또는 Edge를 사용하든 관계없이 Windows 10 작업 표시 줄 또는 시작 메뉴에 바로 가기를 추가 할 수 있습니다.
구글 크롬
고정하려는 웹 사이트로 이동합니다. Chrome의 오른쪽 상단에있는 세 개의 수직 점을 클릭하고 '추가 도구'위에 마우스를 올린 다음 '바로 가기 만들기'를 클릭합니다.

팝업 메뉴에서 원하는 경우 바로 가기 이름을 변경하고 "만들기"를 클릭합니다. 그러면 Windows 바탕 화면에 아이콘이 자동으로 생성됩니다.
기본적으로 Chrome은 일반 Chrome 브라우저 창에서 탭으로 웹 페이지를 엽니 다. '창으로 열기'옵션을 선택하면 바로 가기를 클릭 할 때 Chrome이 자체 작업 표시 줄 아이콘으로 자체 창에서 페이지를 열도록 할 수 있습니다.

바탕 화면에서 바로 가기를 마우스 오른쪽 버튼으로 클릭하고 "시작에 고정"또는 "작업 표시 줄에 고정"을 클릭합니다. 이제 바탕 화면에서 바로 가기를 삭제할 수 있습니다.
웹 사이트를 창으로 열도록 설정하면 즉시 자체 창으로 열립니다. 그런 다음 작업 표시 줄에서 바로 가기를 마우스 오른쪽 단추로 클릭하고 바탕 화면 바로 가기를 사용하지 않고 "작업 표시 줄에 고정"을 선택할 수 있습니다.

Firefox
바탕 화면에 Firefox 바로 가기를 만듭니다. 시작 메뉴에 "Firefox"를 입력하고 아이콘을 마우스 오른쪽 버튼으로 클릭 한 다음 "파일 위치 열기"를 클릭하면됩니다.

새 파일 탐색기 창에서 Firefox를 마우스 오른쪽 버튼으로 클릭하고 "바로 가기 만들기"를 클릭합니다. "여기에 바로 가기를 만들 수 없습니다."라는 메시지가 나타납니다. 대신 바탕 화면에 바로 가기를 배치 하시겠습니까?” "예"를 클릭하십시오.

바탕 화면에서 새 Firefox 아이콘을 마우스 오른쪽 버튼으로 클릭하고 "속성"을 클릭하십시오. "대상"필드에서 따옴표 뒤에 고정하려는 웹 사이트의 전체 URL을 삽입합니다. 다음은 "대상"필드의 예입니다.
"C:\Program Files (x86)\Mozilla Firefox\firefox.exe" //www.howtogeek.com
"확인"을 클릭하십시오.

바탕 화면에서 바로 가기를 마우스 오른쪽 버튼으로 클릭하고 "시작에 고정"또는 "작업 표시 줄에 고정"을 클릭합니다. 이제 바탕 화면에서 바로 가기를 삭제할 수 있습니다.
새로운 가장자리
Microsoft의 새로운 Chromium 기반 Edge 브라우저는 Google Chrome과 유사하게 작동합니다. 작업 표시 줄에 웹 사이트를 고정하려면 "설정 및 기타"메뉴를 열면됩니다 (Alt + F 또는 브라우저 오른쪽 상단에있는 세 개의 가로 점 클릭). "추가 도구"위에 마우스를 놓고 "작업 표시 줄에 고정"을 클릭합니다.

또한 새로운 Edge에는 "작업 표시 줄에 고정"바로 아래에서 볼 수있는 "작업 표시 줄 고정 마법사 실행"이라는 깔끔한 새 기능이 있습니다. 이것을 클릭하면 Edge가 가장 인기있는 웹 사이트와 Microsoft 웹 앱을 작업 표시 줄에 고정 할 수있는 짧은 메뉴를 안내합니다.
클래식 에지
Windows 10과 함께 제공되는 원래 버전의 Microsoft Edge에서 작업 표시 줄 또는 시작 메뉴에 페이지를 고정 할 수 있습니다.
작업 표시 줄에 고정하려는 웹 사이트로 이동합니다. Edge의 오른쪽 상단에있는 세 개의 수직 점을 클릭하고 "이 페이지를 작업 표시 줄에 고정"을 클릭합니다. 이제 바탕 화면에서 바로 가기를 삭제할 수 있습니다.

시작 메뉴에 고정하려는 웹 사이트로 이동합니다. Edge의 오른쪽 상단에있는 세 개의 수직 점을 클릭하고 "추가 도구"위로 마우스를 이동 한 다음 "시작하려면이 페이지 고정"을 클릭하십시오. 이제 바탕 화면에서 바로 가기를 삭제할 수 있습니다.