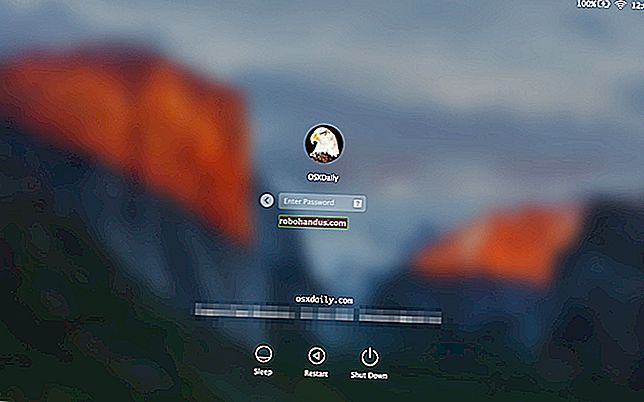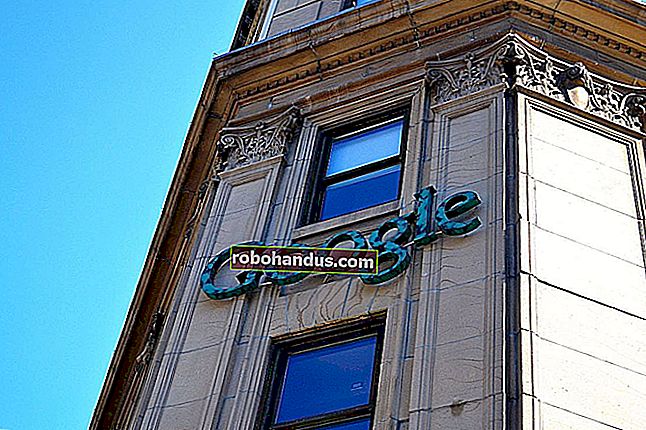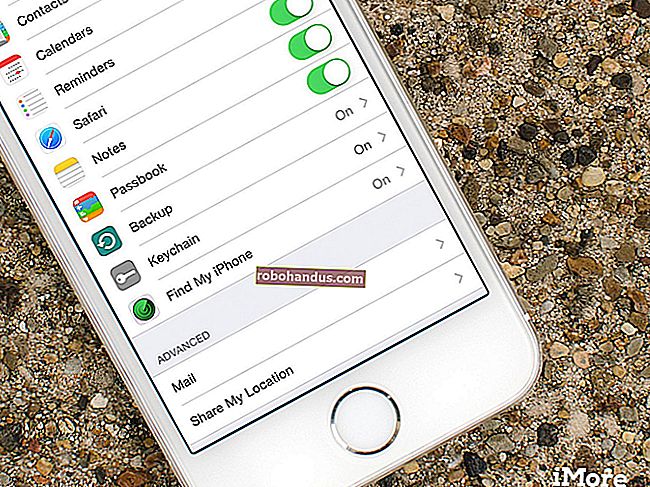Mac을 Wi-Fi 핫스팟으로 바꾸는 방법

Mac은 무선 핫스팟으로 작동하여 다른 기기를 Mac에 연결하고 인터넷 연결을 공유 할 수 있습니다. 휴대 전화에 테 더링하는 것과 같습니다.
이는 Mac이 이더넷을 통해 유선 네트워크 인터페이스에 연결된 경우 가장 유용합니다. 무선 장비를 Mac에 연결하고 유선 인터넷 연결을 공유 할 수 있습니다. 마치 Mac이 무선 라우터 인 것처럼 말입니다.
인터넷 공유 활성화 및 핫스팟 구성
Wi-Fi 핫스팟 옵션은 macOS의 "인터넷 공유"기능의 일부입니다. 시스템 환경 설정 창에서 찾을 수 있습니다. Apple 메뉴를 클릭하고 시스템 환경 설정을 선택한 다음 공유 아이콘을 클릭합니다.

관련 : 모든 장치와 유선 이더넷 인터넷 연결을 공유하는 방법
목록에서 "인터넷 공유"옵션을 선택하십시오. 이제 장치와 공유 할 인터넷 연결을 선택해야합니다.
한 가지 큰 한계는 Wi-Fi 네트워크에 연결하고 동시에 Wi-Fi 네트워크를 호스팅 할 수 없다는 것입니다.
예를 들어 Mac이 이더넷 어댑터를 통해 인터넷에 연결되어 있다고 가정 해 보겠습니다. 창 상단에있는 목록에서 이더넷을 선택하고 Wi-Fi를 통해 유선 연결을 공유합니다. Bluetooth를 통해 연결되어 있거나 USB 케이블을 통해 iPhone에 테 더링 된 경우 선택할 수도 있습니다.

"다음을 사용하는 컴퓨터로"상자에서 Wi-Fi 옵션을 활성화합니다. 이렇게하면 Wi-Fi 핫스팟이 생성되고 창 상단에서 선택한 인터넷 연결이 Wi-Fi 네트워크에 연결된 장치와 공유됩니다.
창 하단의 "Wi-Fi 옵션"버튼을 클릭하여 Wi-Fi 핫스팟을 구성합니다. 선호하는 네트워크 이름과 최상의 Wi-Fi 채널을 선택하십시오.
"보안"상자를 클릭하고 "WPA2- 개인"을 선택하고 암호를 제공해야합니다. 기본적으로 핫스팟은 비밀번호없이 구성되며 누구나 연결할 수 있습니다.

설정을 마치면 인터넷 공유 왼쪽에있는 확인란을 클릭하고 시작을 클릭하여 Wi-Fi 핫스팟을 활성화합니다.

Wi-Fi 연결을 공유하려는 경우
관련 : 호텔의 단일 Wi-Fi 연결을 모든 장치와 공유하는 방법
Mac의 물리적 Wi-Fi 인터페이스는 Wi-Fi 네트워크에 연결하거나 자체 네트워크를 호스팅 할 수 있습니다. 한 번에 이러한 작업 중 하나만 수행 할 수 있습니다. 즉, Wi-Fi 네트워크에 연결하고 Wi-Fi를 통해 Wi-Fi 네트워크 연결을 공유 할 수 없습니다. 예. 예를 들어 하나의 기기 만 Wi-Fi 네트워크에 연결할 수있는 호텔이나 기타 위치에 머무르는 경우 이렇게 할 수 있습니다.
다른 Wi-Fi 네트워크를 만들어 Wi-Fi 네트워크 연결을 공유하려면 USB Wi-Fi 어댑터와 같은 별도의 물리적 네트워크 인터페이스가 필요합니다.
Bluetooth PAN (Personal Area Network)을 만들 수도 있습니다. Wi-Fi에 연결하고 Bluetooth PAN을 통해 Wi-Fi 연결을 공유 할 것인지 Mac에 알립니다. 다른 기기에 Bluetooth가있는 경우 해당 기기를 Mac에 쌍으로 연결하고 Bluetooth를 통해 Wi-Fi 연결을 무선으로 공유 할 수 있습니다.
Bluetooth PAN은 Bluetooth 페어링 프로세스 덕분에 연결하는 데 시간이 조금 더 걸릴 수 있으며 Wi-Fi 속도에 도달 할 수 없습니다. 그러나 Mac의 배터리 수명도 약간 가볍기 때문에 모두 나쁘지는 않습니다.

Windows에는 가상 Wi-Fi 어댑터 인터페이스를 만들 수있는 유용한 기능이있어 Wi-Fi 네트워크에 연결하고 동시에 동일한 물리적 네트워크 인터페이스를 사용하여 Wi-Fi 핫스팟을 만들 수 있습니다. 이 기능은 숨겨져 있지만 가상 라우터 소프트웨어를 사용하여 액세스 할 수 있습니다. 이것은 상용 응용 프로그램 인 Connectify와 동일한 Windows 기능을 사용합니다.
안타깝게도 Mac에는 동일한 종류의 가상 네트워크 인터페이스 기능이 없습니다. Wi-Fi를 통해 Wi-Fi 연결을 공유하려면 별도의 물리적 Wi-Fi 인터페이스가 필요합니다.
이미지 크레딧 : Flickr의 Peter Werkman