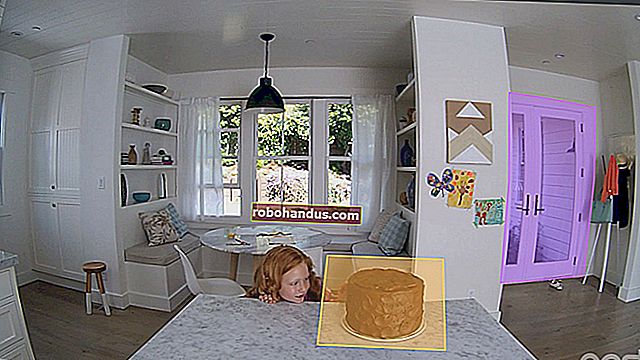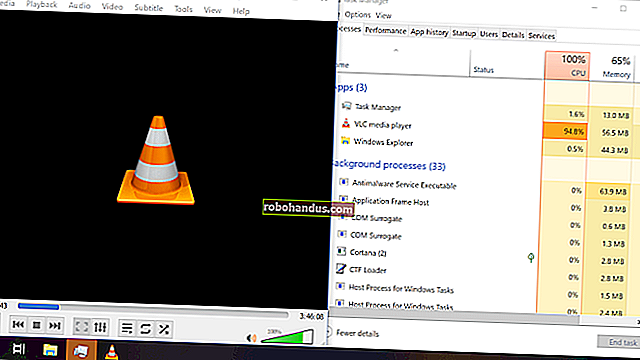노트북에서 먼지를 제거하는 방법

노트북을 1 ~ 2 년 사용했다면 먼지로 가득 차있을 수 있습니다. 먼지가 팬, 통풍구 및 방열판을 막아 PC가 제대로 냉각되지 못하게합니다. 노트북을 열 수 없더라도이 먼지를 상당량 제거 할 수 있습니다.
먼지가 쌓이면 PC가 제대로 냉각되지 않고 열로 인해 하드웨어가 손상 될 수도 있습니다. 노트북의 팬도 최대로 작동하여 배터리를 소모 할 수 있습니다. 노트북은 시원함을 유지하기 위해 성능을 저하시킬 수도 있습니다.
노트북을 열 수있는 경우

대부분의 노트북, 특히 최신 노트북은 사용자가 열 수 있도록 설계되지 않았습니다. 이것은 심각한 문제를 제시합니다. 데스크톱 PC에서는 PC의 전원을 끄고 케이스를 열고 압축 공기 캔으로 불어 낸 다음 케이스를 닫습니다. 노트북을 열어서 안으로 들어갈 수있는 방법 만 있다면 비슷한 방식으로 노트북의 먼지를 털어 낼 수 있습니다.
노트북에는 내부에 접근하기 위해 나사를 풀 수있는 하단 패널 (또는 여러 하단 패널)이있을 수 있습니다. 노트북 설명서를 확인하거나 특정 노트북 모델에 대한 특별 "서비스 설명서"를 온라인에서 찾아보십시오. 노트북의 전원을 끄고 배터리를 제거한 다음 패널의 나사를 풀어 노트북의 내부로 들어갑니다. 랩톱에 대한 서비스 설명서가있는 경우 프로세스를 안내합니다. 노트북에 따라 패널을 열면 보증이 무효화 될 수도 있고 무효화되지 않을 수도 있습니다.

개봉 한 후에는 차고 또는 외부와 같이 먼지가 묻어도 괜찮은 곳으로 노트북을 가져 가십시오. 압축 공기 캔을 사용하여 랩톱 내부를 불어 내십시오. 노트북 케이스를 내부로 옮기는 것이 아니라 노트북 케이스에서 먼지를 불어 내고 있는지 확인하십시오. 예를 들어, 노트북의 통풍구쪽으로 더 많이 불어 먼지가 통풍구를 통해 노트북 밖으로 날아갈 수 있습니다. 노트북의 팬에 바람을 불어 넣을 때주의하십시오. 팬이 너무 빨리 회전하면 손상 될 수 있습니다. 짧은 공기 분사를 사용하여 다양한 각도에서 팬을 불어보세요.
통조림 공기라고도하는 압축 공기를 권장하는 이유가 있습니다. 진공 청소기를 사용하지 말고 압축 공기 캔 대신 공기 압축기를 사용하는 경우 특히주의하십시오.

완료되면 패널을 다시 조이고 배터리를 연결하고 노트북 전원을 다시 켤 수 있습니다. 더 시원하게 작동하고 팬이 덜 자주 회전합니다.
노트북을 열 수없는 경우
관련 : 노트북의 하드웨어 업그레이드에 대해 알아야 할 사항
랩톱의 하드웨어를 업그레이드하든 먼지 만 제거하든 제조업체는 대부분의 랩톱을 열지 않기를 원합니다. 그러나 직접 열 수 있든 없든 노트북 내부에는 먼지가 쌓입니다.
노트북을 열 수 없더라도 먼지를 제거 할 수 있습니다. 먼저 먼지가 묻어도 괜찮은 곳에 노트북을 가져 가십시오. 책상이나 침대 전체에 먼지를 불어 넣고 싶지는 않을 것입니다.
압축 공기 캔을 가져와 노트북의 냉각 통풍구를 가리키고 몇 번의 짧은 공기를 분사하십시오. 운이 좋으면 공기 분사로 먼지가 떨어져 노트북의 통풍구에서 빠져 나갈 것입니다. 노트북에서 먼지를 모두 제거하지는 못하지만 적어도 통풍구, 팬 및 기타 붙어있는 모든 것을 막을 것입니다. 이것은 노트북의 먼지를 제거하는 이상적인 방법은 아니지만 할 수있는 전부일 수 있습니다.
이 작업을 수행 할 때주의하십시오. 통풍구 내부의 냉각 팬에 직접 압축 공기를 분사하면 냉각 팬이 너무 빨리 회전 할 수 있습니다. 공기를 팬에 직접 겨냥하지 말고 오랫동안 폭발 시키십시오. 대신 팬이 너무 빨리 회전하지 않도록 잠시 기다렸다가 짧은 시간 동안 공기를 불어 넣으십시오.

노트북에 과열에 심각한 문제가있어 직접 청소할 수없는 경우 제조업체에 서비스를 요청해야 할 수 있습니다. 아직 보증 기간 중이라면 도움이 될 것입니다.
노트북을 1 ~ 2 년 동안 사용했다면 케이스 내부에 상당한 먼지가 쌓여있을 것입니다. 노트북을 정기적으로 청소하는 것은 좋은 생각이지만 항상 배 밖으로 나가서이 작업을 수행 할 필요는 없습니다. 랩탑을 청소해야하는 빈도는 랩탑 자체와 환경에 얼마나 먼지가 있는지에 따라 다릅니다.
이미지 크레딧 : Flickr의 nick @, Flickr의 Rick Kempel, Wikimedia Commons에는 있지만 Flickr의 Cheon Fong Liew