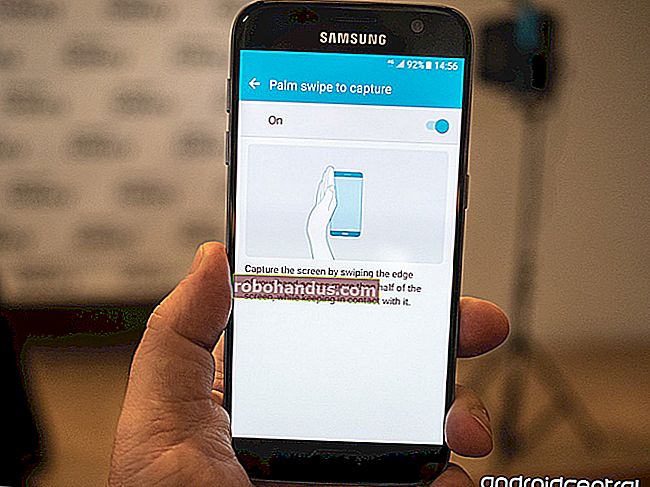컴퓨터의 CPU 온도를 모니터링하는 방법

컴퓨터 온도에 대해 걱정하는 두 그룹의 사용자가 있습니다. 오버 클러 커 ... 그리고 강력한 노트북을 사용하는 거의 모든 사용자입니다. 그런 것들은 당신을 요리합니다! 그렇다면 CPU가 정확히 어떤 온도에서 작동하는지 궁금한 적이 있습니까?
온도를 모니터링하는 데 사용할 수있는 Windows 프로그램이 많이 있습니다. 우리가 가장 좋아하는 두 가지 옵션이 있습니다.
기본 CPU 온도 모니터링 : 코어 온도
컴퓨터에서 측정해야하는 가장 중요한 온도는 프로세서 또는 CPU입니다. Core Temp는 시스템 트레이에서 실행되고 CPU의 온도를 다른 물건과 혼동하지 않고 모니터링하는 간단하고 가벼운 앱입니다. 몇 가지 옵션을 제공하므로 취향에 맞게 사용자 정의 할 수 있으며 Rainmeter와 같은 다른 프로그램에서도 작동합니다.
홈 페이지에서 Core Temp를 다운로드하여 컴퓨터에 설치하십시오. 설치의 세 번째 페이지에서 번들 소프트웨어의 선택을 취소하도록주의하십시오! 이것은 나를 위해 기본적으로 선택되지 않았지만 다른 사용자는 기본적으로 선택되어 있다고 언급했습니다.

실행하면 시스템 트레이에 CPU 온도를 보여주는 아이콘 또는 일련의 아이콘으로 나타납니다. CPU에 여러 개의 코어가있는 경우 (대부분의 최신 CPU와 마찬가지로) 각 코어에 하나씩 여러 개의 아이콘이 표시됩니다.

아이콘을 마우스 오른쪽 버튼으로 클릭하여 기본 창을 표시하거나 숨 깁니다. 모델, 속도 및 각 코어의 온도를 포함하여 CPU에 대한 많은 정보를 제공합니다.

"TJ. Max”값-제조업체가 CPU를 실행하도록 평가 한 최고 온도 (섭씨)입니다. CPU가 해당 온도 근처에 있으면 과열로 간주됩니다. (보통 그보다 최소 10 ~ 20도 낮게 유지하는 것이 가장 좋습니다. 그 후에도 가까운 곳에 있으면 CPU를 오버 클럭하지 않는 한 일반적으로 문제가 있음을 의미합니다.)
대부분의 최신 CPU의 경우 Core Temp는 Tj를 감지 할 수 있어야합니다. 특정 프로세서에 대해 최대이지만 특정 프로세서를 온라인으로보고 다시 확인해야합니다. 모든 프로세서는 조금 다르며 정확한 Tj를 가지고 있습니다. 최대 값은 CPU에 대한 정확한 온도 판독 값을 얻도록 보장하므로 매우 중요합니다.
옵션> 설정으로 이동하여 Core Temp의 더 유용한 기능 중 일부를 구성하십시오. 다음은 권장되는 몇 가지 설정입니다.
- 일반> Windows에서 Core Temp 시작 :이 기능을 켜거나 끌 수 있습니다. 그것은 당신에게 달려 있습니다. 이 기능을 켜면 시작하는 것을 기억하지 않고도 항상 온도를 모니터링 할 수 있습니다. 하지만 가끔 앱이 필요한 경우에는이 기능을 꺼도 괜찮습니다.
- 디스플레이> Core Temp 시작 최소화 : "Start Core Temp with Windows"가 켜져있는 경우이 기능을 켜고 싶을 것입니다.
- 디스플레이> 작업 표시 줄 숨기기 버튼 : 다시 말하지만, 항상 실행 상태로 두려면 작업 표시 줄의 공간을 낭비하지 않도록 켜는 것이 좋습니다.
- 알림 영역> 알림 영역 아이콘 : 알림 영역 (또는 일반적으로 호출되는 시스템 트레이)에 Core Temp가 표시되는 방식을 사용자 지정할 수 있습니다. 앱 아이콘 만 표시하거나 CPU 온도를 표시하도록 선택할 수 있습니다. 여러 아이콘이 표시되는 "모든 코어"대신 "최고 온도"를 권장합니다. 여기에서 글꼴과 색상을 사용자 정의 할 수도 있습니다.

아이콘이 팝업 트레이에만 나타나고 항상보고 싶다면 아이콘을 클릭하여 작업 표시 줄로 드래그하면됩니다.

알림 영역에 온도를 표시하기로 결정한 경우 Core Temp 설정의 일반 탭에서 온도 폴링 간격을 변경할 수 있습니다. 기본적으로 1000 밀리 초로 설정되어 있지만 깜박이는 숫자가 짜증 나면 더 높게 이동할 수 있습니다. 더 높게 설정할수록 Core Temp가 CPU가 과열되면 알림을 보내는 데 더 많은 시간이 걸립니다.
Core Temp는 이보다 더 많은 작업을 수행 할 수 있습니다. 예를 들어 옵션> 과열 방지로 이동하여 컴퓨터가 최대 안전 온도에 도달하면 경고하도록 할 수 있습니다.하지만 이러한 기본 사항은 CPU를 주시하는 데 필요한 모든 것입니다. 온도.
전체 시스템에 대한 고급 모니터링 : HWMonitor
일반적으로 CPU 온도는 모니터링 할 가장 중요한 온도입니다. 그러나 시스템 전체 (마더 보드, CPU, 그래픽 카드 및 하드 드라이브)의 온도를 확인하려면 HWMonitor가 제공합니다.
HWMonitor 홈 페이지에서 최신 버전을 다운로드합니다. 원하는 경우 전체 설치 버전을 다운로드 할 수도 있지만 설치가 필요없는 ZIP 버전을 권장합니다. 시작하면 온도, 팬 속도 및 기타 값 표가 표시됩니다.

CPU 온도를 찾으려면 CPU 항목 (예 : "Intel Core i7 4930K")까지 아래로 스크롤하고 목록에서 "Core #"온도를 확인합니다.
( "코어 온도"는 일부 PC의 경우 마더 보드 섹션 아래에 표시되는 "CPU 온도"와 다릅니다. 일반적으로 코어 온도를 모니터링해야합니다. 자세한 내용은 AMD 온도에 대한 아래 참고를 참조하십시오.)

시스템의 다른 구성 요소에 대한 온도도 자유롭게 살펴보고 확인하십시오. HWMonitor로 할 수있는 다른 작업은 많지 않지만 주변에있는 좋은 프로그램입니다.
AMD 프로세서 온도에 대한 참고 사항
AMD 프로세서의 온도 모니터링은 오랫동안 컴퓨터 애호가를 당황하게했습니다. 대부분의 Intel 프로세서와 달리 AMD 시스템은 "CPU 온도"와 "코어 온도"의 두 가지 온도를보고합니다.
"CPU 온도"는 CPU 소켓 내부의 실제 온도 센서입니다. 반면에 "핵심 온도"는 실제로 온도가 아닙니다. 어떤면에서 온도 센서를 모방 하도록 설계된 섭씨로 측정되는 임의의 척도 입니다.
BIOS는 종종 CPU 온도를 표시하는데, 이는 코어 온도를 표시하는 코어 온도와 같은 프로그램과 다를 수 있습니다. HWMonitor와 같은 일부 프로그램은 둘 다 표시합니다.
CPU 온도는 낮은 수준에서는 더 정확하지만 높은 수준에서는 덜 정확합니다. 코어 온도는 CPU가 뜨거워 질 때 더 정확합니다. 이것은 온도 값이 정말로 중요한 때입니다. 따라서 거의 모든 경우에 Core Temperature에주의를 기울여야합니다. 시스템이 유휴 상태 일 때 온도 (예 : 섭씨 15도)가 엄청나게 낮을 수 있지만 일단 온도가 올라가면 더 정확하고 유용한 값이 표시됩니다.
판독 값을 얻지 못한 경우 (또는 온도가 정말 잘못 보이는 경우) 어떻게해야합니까?
경우에 따라 위의 프로그램 중 하나가 제대로 작동하지 않을 수 있습니다. 다른 온도 모니터링 프로그램과 일치하지 않거나, 너무 낮거나, 온도를 전혀 얻지 못할 수도 있습니다.
이 문제가 발생할 수있는 많은 이유가 있지만 확인해야 할 몇 가지 사항은 다음과 같습니다.
- 올바른 센서를 찾고 있습니까? 두 프로그램이 동의하지 않는 경우, 특히 AMD 컴퓨터에서 한 프로그램은 "코어 온도"를보고하고 다른 프로그램은 "CPU 온도"를보고 할 수 있습니다. 사과와 사과를 비교하고 있는지 확인하십시오. 코어 온도는 위에서 언급했듯이 일반적으로 모니터링하려는 온도입니다.
- 프로그램이 최신 상태인지 확인하십시오. 예를 들어 이전 버전의 Core Temp를 사용하는 경우 CPU를 지원하지 않을 수 있으며,이 경우 정확한 온도를 제공하지 않거나 온도를 전혀 제공하지 않을 수도 있습니다. 최신 버전을 다운로드하여 문제가 해결되는지 확인하십시오. 새 CPU를 사용하는 경우 프로그램 업데이트를 기다려야 할 수 있습니다.
- 컴퓨터는 몇 살입니까? 몇 년이 지난 경우 Core Temp와 같은 프로그램에서 지원하지 않을 수 있습니다.
CPU 온도 모니터링에 관한 책을 쓸 수는 있지만,이를 쉽게 따라갈 수 있도록 여기에 남겨 두겠습니다. 바라건대, CPU가 얼마나 잘 냉각되고 있는지에 대한 일반적인 추정치를 얻을 수 있습니다.
체온을 모니터링하는 것은 좋으며 모든 사람이 가끔 확인해야하는 사항입니다. 그러나 컴퓨터가 정기적으로 과열되는 경우 조사해야 할 더 깊은 원인이있을 수 있습니다. 작업 관리자를 열고 CPU를 사용하는 프로세스가 있는지 확인하고 중지합니다 (또는 제어 할 수없는 이유를 파악). 특히 노트북의 경우 컴퓨터의 통풍구를 막고 있지 않은지 확인하십시오. 압축 공기로 통풍구를 불어서 먼지와 오물로 채워지지 않았는지 확인하십시오. 컴퓨터가 오래되고 더러워 질수록 팬은 온도를 낮추기 위해 더 열심히 일해야합니다. 즉, 컴퓨터가 뜨겁고 팬이 매우 시끄럽다는 의미입니다.
이미지 크레딧 : 최민영 / 플리커